Optimizing stock levels can be especially challenging if products vary dramatically based on the time of the year or if the life cycles of the products vary substantially. The advanced inventory management tools in EBMS incorporate some of today's most advanced inventory management methods. The Advanced Inventory Management module will calculate sales projections based on sales history.
Benefits of this sales projection utility:
-
Reduce the total amount of inventory without losing sales by predicting the proper inventory levels more accurately.
-
Let the EBMS System determine inventory levels rather than manually entering minimum and maximum inventory amounts. This tool uses advanced formulas to calculate Predicted Sales for future months based on past year's sales history.
This utility applies only to items with the following criteria:
-
Must have an Inventory Classification of Track Count or other perpetual inventory classification. Items classified as No Count, Service, and other non-inventory items will be ignored.
-
Must have a Purchase Method of Stocked. Special order and other non-stock methods are ignored by this utility.
Predicted Sales information can be viewed within an applicable product item's year history tab as shown below: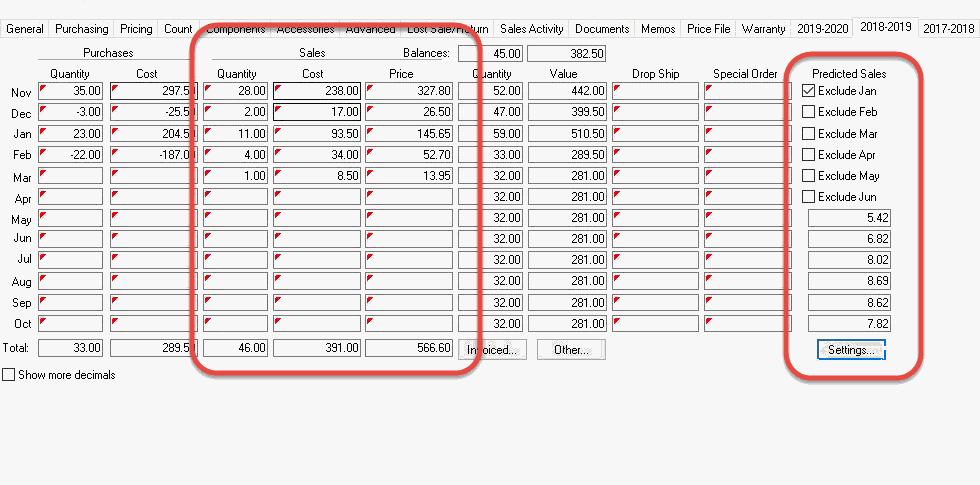
An option to exclude any past month's sales history can be enabled to ignore the sales for the selection month. The option to exclude a month can be helpful if a past month had unusually high or low sales volume. All future months will display a sales projection value in the Predicted Sales column, as shown above.
The sales projection utility contains the ability to use one of the following Prediction Types based on sales history:
-
Average: Minimum and Maximum values are calculated based on the sales history averages. This method should be used if sales do not change considerably based on the time of the year.
-
Linear: Sales are steadily increasing or decreasing in a linear fashion. If the sales history indicates that sales continue to increase, the projected stock level values would be increased accordingly. The same linear method would be used if sales are steadily decreasing.
-
Seasonal: Sales fluctuations are evaluated based on the time of the year. This option will adjust stock level values according to the sales demand during past years. This setting becomes more accurate as sales history expands to multiple years. This prediction type should not be used until a substantial amount of sales history is accumulated.
-
Restricted time period: The Automated Ordering utility can restrict the formulas to be limited to a range of months (less than the entire year). This month range has a similar effect as the Seasonal setting. For example, the user may wish to evaluate the sales history for a November through April time period, while completely ignoring months May through October. (More details listed in Automated dialog instructions listed below.)
-
Best Fit: The Advanced Inventory utility can be set to try to determine which of the prediction types listed above best fits a particular inventory item.
Complete the following steps to set the Predicted Sales value for future months:
-
Open a product record and click on a product history year tab as shown above.
-
Select a Warehouse if inventory is managed in multiple locations. Note: A warehouse must be selected to enable the Settings button as identified with the red box in the previous image.
-
Click on the Settings button under Predicted Sales to open the following dialog:
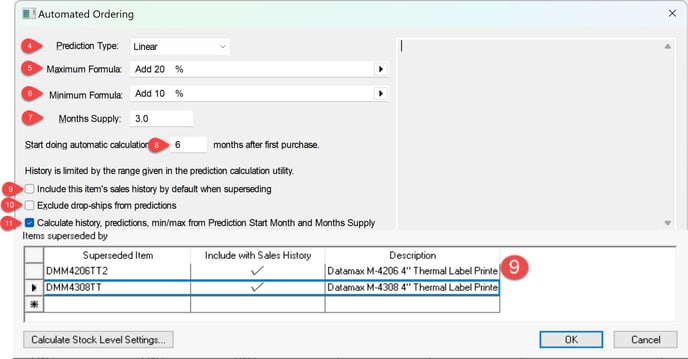
-
Select one of the following Prediction Type settings:
-
No Prediction: Select this option to disable automatic settings and manually set the minimum and maximum values. This option disables the automated feature.
-
Best Fit: (Recommended selection) By selecting this option, the system determines the best Prediction Type based on sales history. The system will try to predict the amount of sales for the past 6 months using each one of the types listed above. The prediction results for each type is compared to the actual sales in the past period to determine the best fit. The Best Fit option should be used unless the user wishes to restrict the automated calculation process.
-
Seasonal: Use this option for seasonal items. This option will adjust minimums and maximums when sales fluctuate based on the time of the year. The seasonal prediction type should not be selected until a substantial amount of history is accumulated. Use the Best Fit option for Seasonal items until multiple years of history is recorded.
An alternative seasonal method is to set the Prediction Type to either Linear or Average and use the Automated Ordering utility to restrict the formulas to be limited to a range of months (less than the entire year). This month range has a similar effect as the Seasonal setting. For example, the user may wish to evaluate the sales history to a November through April time period, completely ignoring months May through October. NOTE: Running this utility does NOT erase the existing month projections for the months excluded from the range of months.
-
Linear: Use this option if the sale of item tends to increase or decrease in a linear fashion. This method should be used when items increase or decrease in a consistent manner and do not fluctuate in a seasonal manner.
-
Average: Select this option if sales are somewhat consistent during the sales life of the product. This method calculates the minimum and maximum values based on the average sales in history. This prediction type is not as dependent on substantial history as the Seasonal type.
-
-
Set the Maximum Formula setting by selecting a formula from the drop-down options and setting the appropriate values. In the example above, the maximum would take the average and Add 20%.
-
Set the Minimum Formula settings by selecting a formula from the drop-down options and setting the appropriate values. In the example above, the minimum would take the average and Add 10%.
-
Enter the Months Supply value. This value is based on the projected sales for the next number of months. In the example above, the formulas will use 3 months as a projection range, because the Months Supply entry field is set to 3.0.
-
The Start doing automatic calculations setting _ months after first purchase should be set to delay the Automated Ordering process to a specified amount of time after the first purchase. This value can be set to zero if the process should not be delayed. NOTE: This value must be less than the period of time used for the calculation process described below. The projection will be ignored completely if the Start Doing Automatic Calculations period is greater than the range of time used for projections.
-
Enable the Include this item's sales history by default when superseding to include the sales history or superseded items listed at the bottom of the dialog.
-
Enable the Exclude drop-ships from predictions to exclude any sales that were drop shipped from the vendor instead of selling from stock. Review the Drop Ship Purchase Method documentation for details.
-
Enable the Calculate history, predictions, min/max from Prediction Start Month and Months Supply Items superseded by option to ignore sales outside a determined time frame for seasonal items. This approach makes the following assumptions:
-
The item is seasonal within the number of months identified by the Months Supply value.
-
Purchasing is done on an annual basis to prepare for sales within a limited range of months.
-
The Minimum and Maximum stock level settings contain the stock levels needed for the specified season within a year.
-
-
The process to restrict history and predictions to a range of months requires the following:
-
The Prediction Type must be set to Linear or Average.
-
Enable the Restrict history and predictions to Months Supply option.
-
Click on the Calculate Stock Level Settings to calculate settings for current inventory items.
-
Projecting Sales for a Group of Products
The Prediction Type, Maximum Formula, Minimum Formula, and Months Supply can be set for an entire group of products by completing the following steps:
-
From the Inventory > Options > Product Categories tab, open the inventory category folder settings by clicking on the Edit Defaults button.
-
Go to the Count tab and click on the Automated button.
-
Set the desired settings for the group. (Review the steps above for setting details.)
-
Right-click on each setting and select Filter Down.
-
The Filter Down option must be repeated for each setting. Review Edit Defaults, Filter Down Data and Globally Change Data for more details on filtering down defaults for an entire group.
