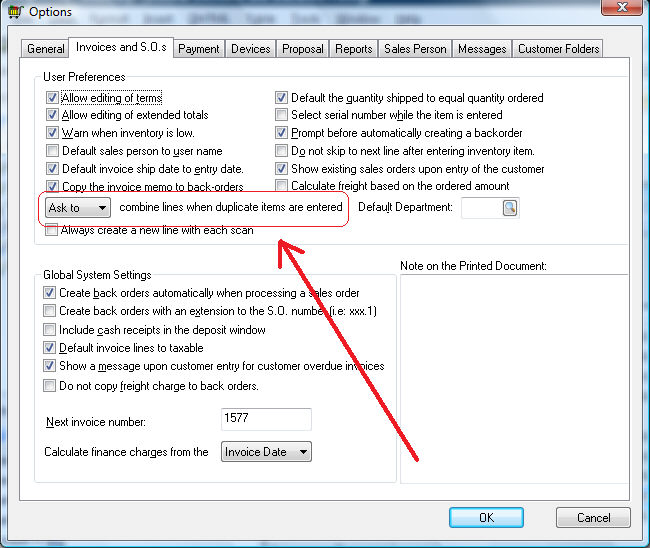The optional Special Pricing module can be used to give customer discounts based on the volume of product purchased within a single line of a sales invoice. Bracketed pricing within EBMS can be based on the quantity being purchased by the customer or the total value of the product purchased.
Complete the following steps to create bracketed or volume pricing:
-
Go to Inventory > Product Catalog and double-click on an inventory item to open the product record. Click on the Pricing tab as shown below:

-
Click on the Special Pricing button to open the following dialog. (Note: Unless the optional Special Pricing module is installed, this button will not appear.)
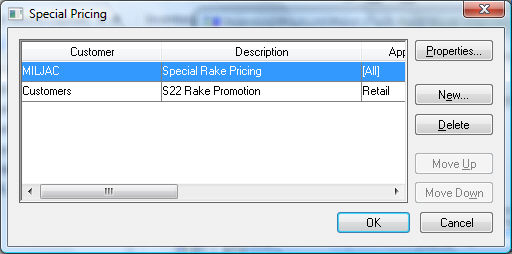
-
Click on the New button on the Special Pricing window to create the first bracketed pricing level.
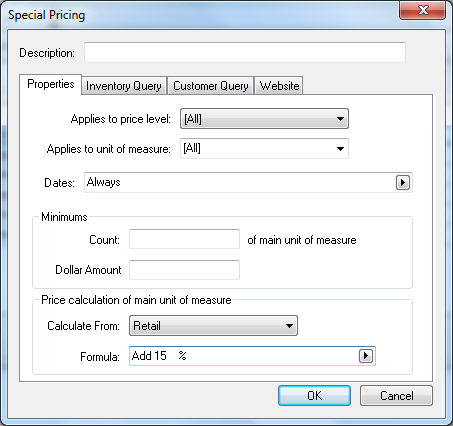
-
From the Special Pricing Properties tab, enter the information for the first level of bracketed pricing:
-
Enter a brief Description to visually identify the pricing.
-
Select the Applies to price level option that contains the bracketed pricing. Note that the [All] option can be used if the bracketed pricing is the same for all price levels. A separate special pricing record should be created for each price level if each price levels contains a discount or bracketed pricing.
- Set the Applies to unit of measure setting. Select [All] to apply the pricing to all unit of measure settings. Review the Unit of Measure Overview for more details on unit of measure (UOM).
- For most bracketed pricing, the Dates option should be set to Always unless bracketed pricing is only valid for a specific period of time. Review the Promotional Prices Based on Date section for more details on limiting promotional prices to a set date range.
- Set the Minimums option to identify the minimum amount of product that must be purchased to qualify for the special price set within the Calculation settings.
Enter a Count quantity if the new special price is applicable only when the quantity of the sales order reaches or exceeds the minimum count.
Enter a Dollar Amount if the threshold is set by a dollar value rather than quantity purchased.
Note: Only one option from the Minimums section can be set on special pricing record. This means that the Dollar Amount entry must be blank if the Count field contains a number value, or the Count value must be blank if a Dollar Amount contains a number value. Decide whether Count or Dollar Amount should activate the special pricing.
- Enter field entries for the Price calculation of main unit of measure section. Select the Calculate From option if the price is calculated from a formula and not a fixed price. Select a Formula if the price is calculated from the Calculate From option. The formulas work in the same way as the price level formulas within the product record Pricing tab. Some of the following options can be used:
-
-
-
Select the Is $______ formula to set a fixed price and enter the fixed price into the template. For example, Is $_12.95.
-
Select the Equal To formula to set the price to equal the price level, cost, or base price within the Calculate From price level options.
-
Select the Add ___ % formula and enter a negative number to give a percentage discount. For example, the formula Add -10% will give a 10% discount if the user purchases a specified product quantity or dollar amount. (The quantity values are defined in the Minimums section.) Note that the discounted price will be rounded using the rounding table settings.
-
Click the OK button to save the bracketed special pricing record. Repeat the steps above for additional pricing brackets.
-
The order of the special pricing records is very important, especially if bracketed pricing consists of multiple levels.
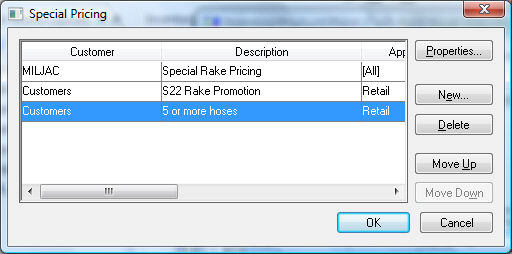
The quantity discounts MUST be listed in descending order as shown above. The largest minimums must be listed on the special pricing list first. The bracketed pricing will not function properly if the records are in reverse order. Review the Prioritizing Special Pricing for more details on ordering special pricing records.
Note: Bracketed or volume pricing is always based on a single line of the invoice. Volume pricing cannot be based on the combination of lines within a sales order. Sales order lines containing the identical inventory item can be combined by setting the combine lines when duplicate items are entered option to Ask to or Always. This setting can be located in Sales > Options > Invoices and S.O.s tab to view or change the option as shown below: