- EBMS Knowledge Base
- Tasks and Work Orders
- Task and Work Order Management
-
Client Resources
-
EBMS Main Documentation
-
Sales
- Customers
- Proposals
- Proposal Sets and Templates
- Sales Orders
- Sales Invoices
- Materials Lists
- Sales and Use Tax
- TaxJar
- Recurring Billing
- Customer Credits
- Customer Payments
- Card Processing and Koble Payments
- Gift Cards and Loyalty Cards
- Verifone Gateway and Point Devices
- Freight and Shipping
- General Ledger Transactions for Sales
- Point of Sale and XPress POS
- Point of Sale Hardware
- Salesperson Commissions
-
Inventory
- Product Catalog
- Using Product Codes for No Count Items
- Product Pricing
- Special Pricing
- Tracking Inventory Counts
- Unit of Measure (UOM)
- Purchasing Stock
- Special Orders and Drop Shipped Items
- Receiving Product
- Barcodes and Inventory Scanners
- Components, Accessories, and Bill of Materials
- Component Formula Tool
- Made to Order Kitting (MTO)
- Configure to Order Kitting (CTO)
- Multiple Locations: Warehouses, Divisions, Departments
- Sync Product Catalogs between Companies
- Vendor Catalogs
- Serialized Items
- Lots
- Product Attributes
-
Expenses
-
Labor
-
Financials
-
Tasks and Work Orders
-
Job Costing
-
Manufacturing
-
Rental
-
Apps
-
E-commerce
-
EBMS Automotive
-
EBMS Horticulture
-
EBMS Metal Supply
-
EBMS Fuel Sales
Email or Print Shortcuts for Tasks
Send Now Tool for Tasks
The Auto Send Now tool enhances the ability to quickly e-mail a document directly from the following documents. The benefit of this feature over the traditional Crystal Reports export is that the system uses the settings within the account record to e-mail the document and records the same date and time settings as the Auto Send process.
-
Select the File > Auto Send Options > E-mail Now tab from the main EBMS menu to open the follow dialog:
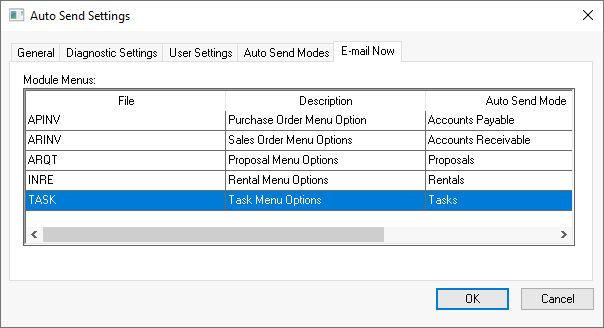
-
Select the Task Menu Options option by double clicking on a Module Menus record to attach documents to a task or work order. The following Module Menu Settings dialog will open:
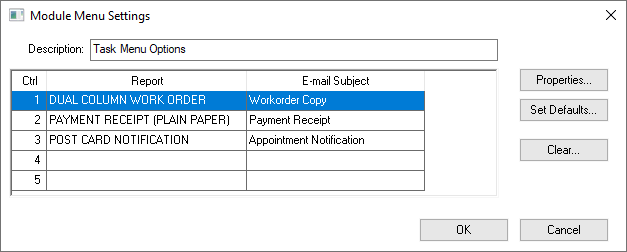
-
Highlight a report and click Properties... to select the form and set email settings.
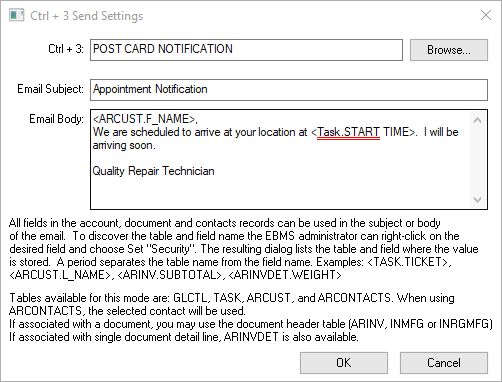
-
Configure the following settings for each hot key.
-
Choose a document for one or more hot key options. For example, select the Dual Column Work Order option by clicking on the Browse button and selecting the work order form the reports menu. Review the Report Menu and Report Lists section of the Main documentation for more details on locating forms and reports.
-
Enter the Email Subject and Email Body using HTML or plain text syntax. The keywords list located at the bottom of the dialog can be used within the e-mail body. Use the < > brackets between accessible database fields. Review the database field option within the Set Query Options documentation for instructions to access technical database field information.
-
Open one of the task lists from the Labor > Tasks menu and right-click on any of the task records as shown below:
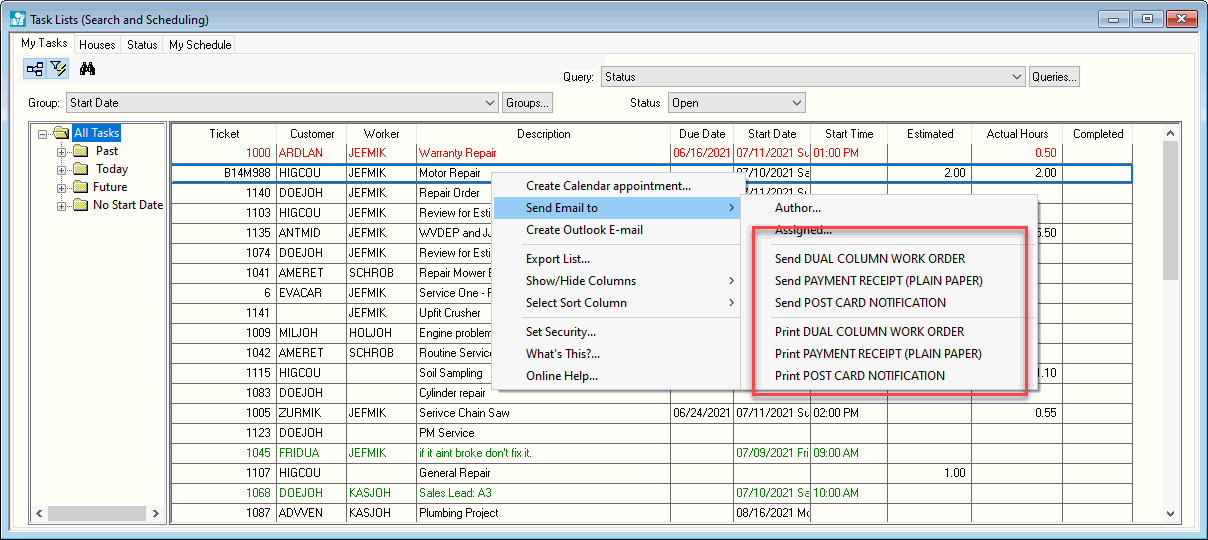
-
Click Send Email To within the context menu and notice the pair of quick launch options. The first set of Send options are used to automatically email forms and reports using Auto Send. Auto Send will open an email, populate the contact info, format the email description and memo, and attach the report. (These are the options starting with Send.) The second set of options have a similar effect - to print a form without prompts. (These are the options starting with Print.) This is an alternative print method to the Print button on the task.
Review Send Now and Print Now Tools for more information on configuration and use for these shortcut keys.
