All use tax is calculated within the sales invoice when it is consumed with exception of job expenses. Use tax only applies to taxable product that was consumed rather than resold. Products that are purchased including sales tax are not subject to use tax. The following options are required to process use tax in EBMS:
-
Costs including product, but not limited to inventory, applied to a job: Review Configuring Use Tax for a Job to process use tax on materials posted to a job.
-
Inventory items consumed and processed in a sales invoice: This method is used when consuming product that is inventoried in the product catalog. Keep reading this article to calculate use tax within a sales invoice.
-
Special order costs linking a purchase invoice to a sales invoice: This method will be the focus of this documentation section.
Consuming Product using a Sales Invoice
Create a special order product code with the following settings:
- The Sales G/L account must be a revenue financial account to enable the taxable option, but it will not be used since the price is blanked.
- The Purchase G/L account should be set to reflect the expense account for the consumed items rather than a purchase account.
Create a new generic product code. Select Inventory > New Product from the EBMS header menu or click the plus sign (+) beside Product Catalog on the main page to open a new product record page.
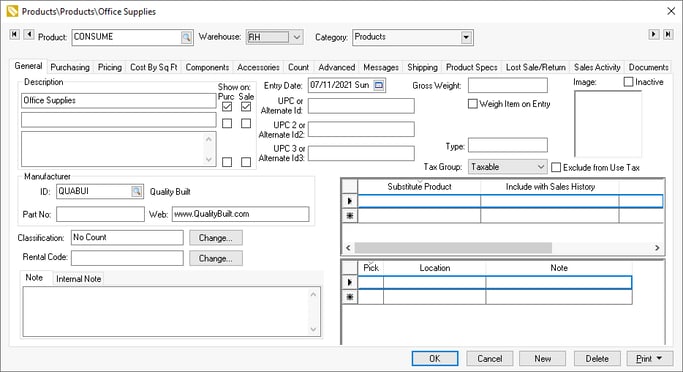
Set the following general ledger accounts for this generic consumable product. 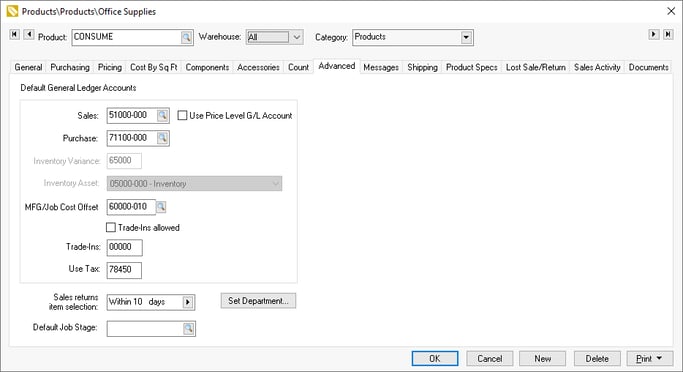
Open a new sales invoice window by selecting Sales > New Sales Order from the main EBMS menu or clicking the plus sign (+) next to Invoices & SO's on the main EBMS page: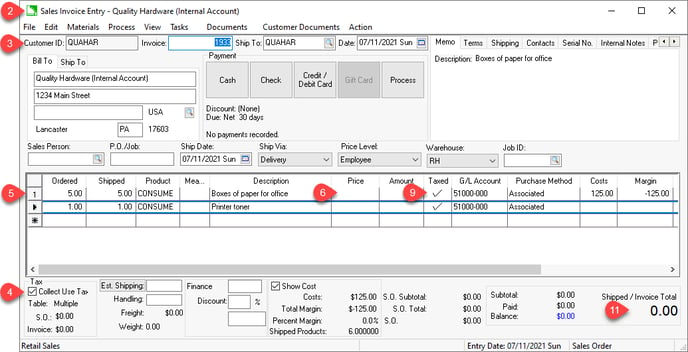
Create a customer record that is used to record items consumed and enter this Customer ID into the sales order. (This account can be used for internal items that are consumed, rather than an actual customer.)
Enable the Collect Use Tax option in the lower left-hand corner.
Enter the quantity (Ordered and Shipped) and generic product code (in this example, the generic product code CONSUME is entered into the Product column). Add the Description of the product to be purchased for company consumption. These quantity and descriptions will be copied to the purchase order.
Blank the Price for every item that was properly expensed in the purchase invoice, as configured in the generic product code. Do not blank the price field if a product was purchased to resell. Review the following steps for product that was inventoried in the product catalog.
Enter inventory codes for any product within the product catalog. (Skip this step for generic products.)
Set the Price Level to list the price (normally at cost) for internal transactions. In the example, the Employee price level lists price at cost. Enter the Shipped quantity and Product item that you are purchasing for consumption, using a standard inventory code that is special ordered for consumption. Note that blanking the price does not apply the cost of the inventory items to the expense category, but the action reduces inventory counts and creates a cost of sales transaction.
The items MUST be marked Taxed and enter the sales G/L Account to calculate use tax. (Note that the G/L Account cannot be posted to an expense account since the Taxed option must be enabled to calculate use tax.)
Enter an extra line to offset the invoice total. (This step can be ignored if the total is zero.) Enter the expense account to record the cost of the consumed goods. This expense account would be similar to the Purchase account set up for the 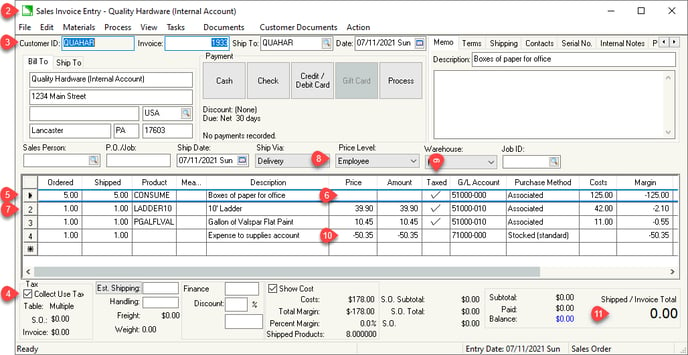
Verify that the total of the sales invoice is zero since this transaction is not considered a sale. Note that line 4 expenses the product to a supplies account based on the sales amount total entered in the previous lines. Use a cost price level to default the sales price to the original cost.
Right-click on the first detail line and select Create Order: Purchase Order... from the context menu.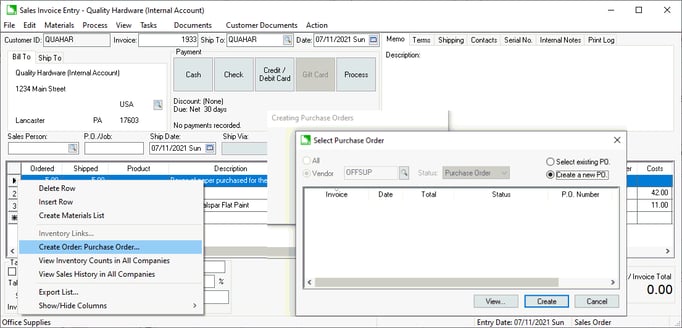
From the Select Purchase Order window, choose Create a new PO to copy the item to a new purchase order or Select existing PO to append to an existing purchase order.
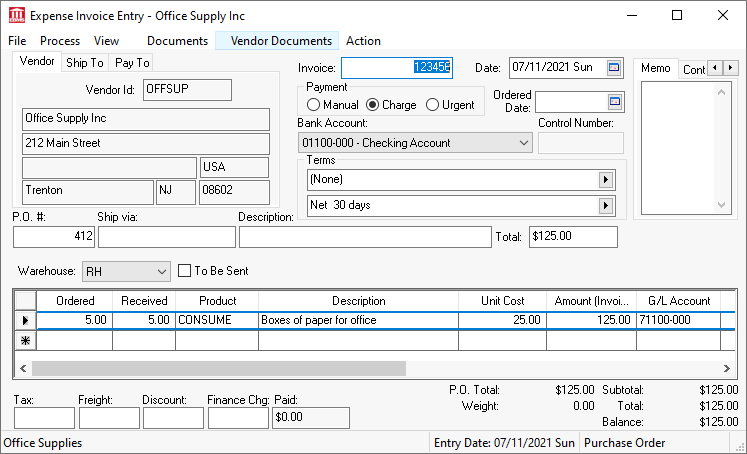
Repeat the right-click action and create purchase orders for each applicable sales order line. Review the Associated or Sync Quantity special order options described in Purchasing Special Orders for details on creating purchase orders from a sales order.
Populate the Received quantity and process the expense invoice when the product is received.
Return to the sales order and right click on from the sales order menu to display the use tax calculation: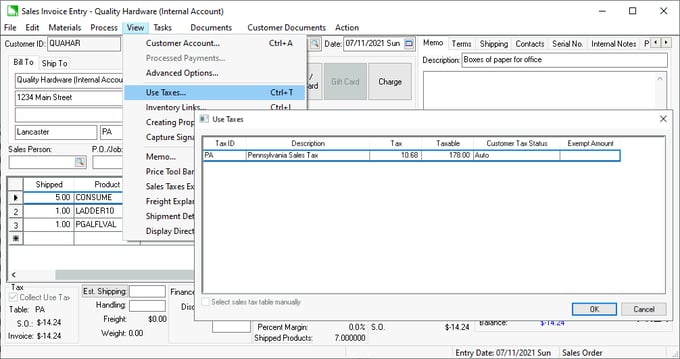
Process the sales order with a zero balance to complete the transaction.
Review Paying Sales and Use Tax to pay the calculated use tax.
