- EBMS Knowledge Base
- Apps
- MyDispatch App
-
Client Resources
-
EBMS Main Documentation
-
Sales
- Customers
- Proposals
- Proposal Sets and Templates
- Sales Orders
- Sales Invoices
- Materials Lists
- Sales and Use Tax
- TaxJar
- Recurring Billing
- Customer Credits
- Customer Payments
- Card Processing and Koble Payments
- Gift Cards and Loyalty Cards
- Verifone Gateway and Point Devices
- Freight and Shipping
- General Ledger Transactions for Sales
- Point of Sale and XPress POS
- Point of Sale Hardware
- Salesperson Commissions
-
Inventory
- Product Catalog
- Using Product Codes for No Count Items
- Product Pricing
- Special Pricing
- Tracking Inventory Counts
- Unit of Measure (UOM)
- Purchasing Stock
- Special Orders and Drop Shipped Items
- Receiving Product
- Barcodes and Inventory Scanners
- Components, Accessories, and Bill of Materials
- Component Formula Tool
- Made to Order Kitting (MTO)
- Configure to Order Kitting (CTO)
- Multiple Locations: Warehouses, Divisions, Departments
- Sync Product Catalogs between Companies
- Vendor Catalogs
- Serialized Items
- Lots
- Product Attributes
-
Expenses
-
Labor
-
Financials
-
Tasks and Work Orders
-
Job Costing
-
Manufacturing
-
Rental
-
Apps
-
E-commerce
-
EBMS Automotive
-
EBMS Horticulture
-
EBMS Metal Supply
-
EBMS Fuel Sales
Scheduling Individual Technicians in MyDispatch
MyDispatch is an ideal tool to organize work orders and tasks for individual technicians. Each technician is assigned work orders that are scheduled with the customer. These tasks are created in EBMS using one of the following tools:
- Tasks: Review Using Tasks as Work Orders for instructions to create tasks within EBMS.
- MyTasks: Review MyTasks Overview for instructions to create tasks from an Android phone or iPhone.
- MyTime: Review Tracking Labor and Completing Tasks for instructions to create tasks from a portable windows tablet.
Managing service tasks, appointment dates and times, and due dates (as well as task details) can be scheduled by the manager or dispatcher using MyDispatch.
Review Set Up MyDispatch to set up MyDispatch for a service department, organizing service bays or individual workstations.
Using MyDispatch
-
Launch MyEBMS on a MS Windows device.
-
Select MyDispatch from the MyEBMS menu to open the following 3 panes:
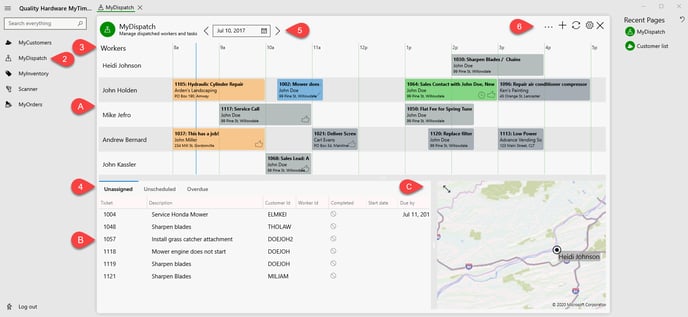
-
The schedule pane: This pane displays the daily schedule for the managed workers. Review Creating a Schedule in MyDispatch for more details on the schedule pane.
-
The list pane: This pane displays user defined task lists that allow the user to drag tasks to the daily schedule pane. Review MyDispatch Task Lists for more details on these convenient lists.
-
The map pane: Identifies the map location of the technician using MyTime. Tap the user's name to communicate the technician's location from MyTime to MyDispatch. Reduce the size of this pane to allow the width of the task lists to increase if the map is not used.
-
-
Identify the Managed Workers list. Adding or removing workers from this list is done within the dispatcher worker record in EBMS.
-
These user-defined lists are important to keep tasks accessible to the dispatcher. Review EBMS User Configuration for MyDispatch to add or remove workers and the multiple task lists shown in pane B. Some recommended list queries when scheduling technicians:
-
Unassigned: Advanced query expression: substr(id, 1, 3) <> '($)' .and. trim(emp_id)=trim(' ') .and. completed =.f. .and. PRIORITY <> 'Pending'
-
Unscheduled: Advanced query expression: substr(id, 1, 3) <> '($)' .and. (trim(dtos(start_date)) = trim(' ')) .and. completed=.f. .and. PRIORITY <> 'Pending'
-
Overdue: Advanced query expression: substr(id, 1, 3) <> '($)' .and. completed=.f. .and. end_date<>stod(' ') .and. end_date<date()
-
The queries listed above may be able to be accomplished by using the simpler Set Query dialog although the advanced queries can easily be copied from this documentation to the advanced query dialog.
-
-
Set the date to view the schedule for future dates.
-
Use the tool bar add or delete a task or refresh a list.
-
Tap
 or touch and hold on the task list to create a new task
or touch and hold on the task list to create a new task -
Tap
 to refresh the schedule and lists immediately. Tap settings
to refresh the schedule and lists immediately. Tap settings 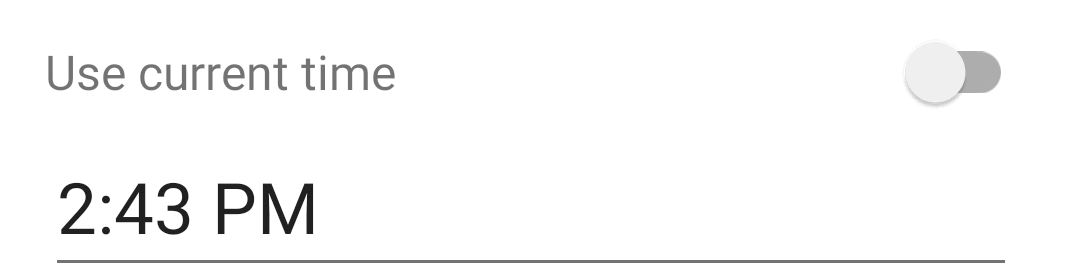 to adjust the automated refresh rate.
to adjust the automated refresh rate. -
Tap
 to or touch and hold on the task list to delete a task
to or touch and hold on the task list to delete a task
-
