Most retail E-commerce websites allow the user to purchase product without a membership or user account. The EBMS e-commerce uses a generic customer setup to determine the shipping options, terms, and other details for customers that do not log into the website. A generic customer is required for an E-commerce website.
-
Create a customer record with a generic Customer ID such as WEBSITE as shown below. Review Adding a New Customer for detailed instructions on creating a new customer.

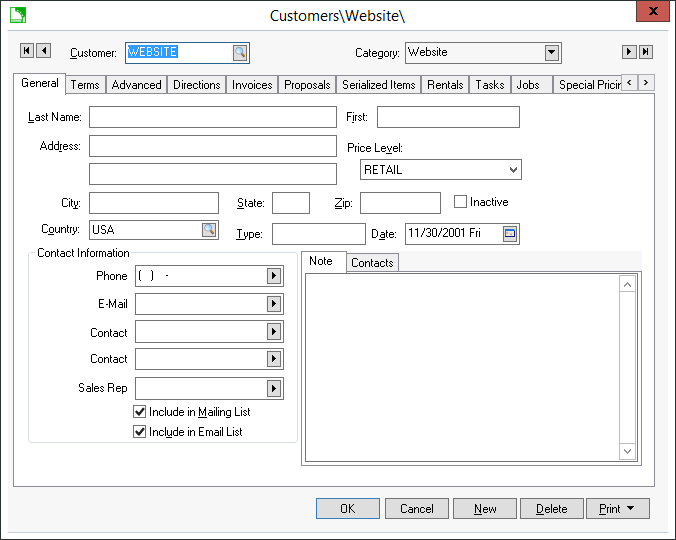
Keep the contact information blank as shown above. -
Any Information entered on this customer is shown as defaults on the website checkout. For example, Country may be defaulted to USA or the Include in Mailing List can be enabled by default.
-
Set the Price Level for the standard web pricing. The retail or list price is normally used. Create a new web price level if the pricing on the web is not equal to any standard price level. Review the Default Pricing and Price levels section of the inventory documentation for more details on creating price levels.
-
Click on the Terms tab as shown below:

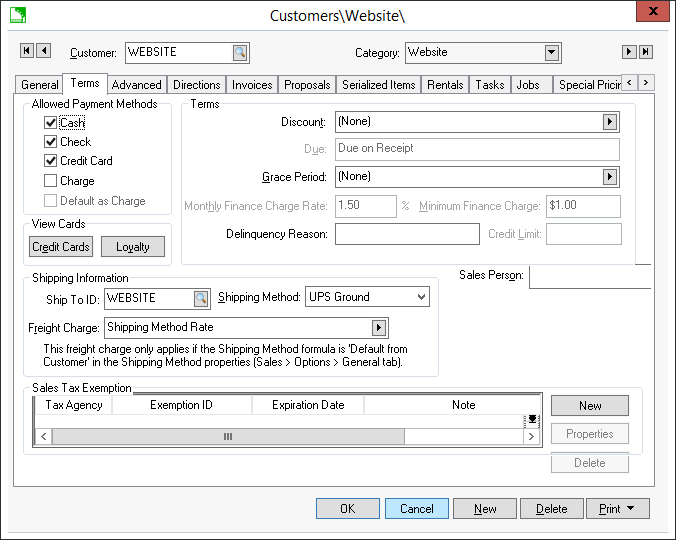
-
The settings within the Terms tab determines what payment options are available for customers that do not log into the site. Review Customer Portal for more details on customer login options and requirements.
-
Enable the Credit Card option to allow credit card payments. The Cash and Check options do not apply to an E-commerce site.
-
Enable the Charge option only if you allow other payment types such as COD.
-
Disable the Default as Charge option since the default payment setting should be Credit Card. This setting has no effect if the Charge option is disabled.
-
The Due payment terms setting is only set if the Charge payment option is enabled. A possible Due option may be Collect on Delivery as shown above. This option would offer a COD payment option for customers with no account. Note that net terms should not be an options without require an account.
Review the E-commerce Payment Options section for more details on configuring payment options.
-
-
Set the default Shipping Method. This option will default the shipping method within the shopping cart to the selected shipping option within EBMS. Review the E-commerce Shipping Options section for more details. Review the Changing Customer Information section of the Sales documentation for more details on customer settings. Click OK to save the customer settings for the generic customer.
-
Select Sales > Web > the address of your website from the main EBMS menu to open the following dialog:

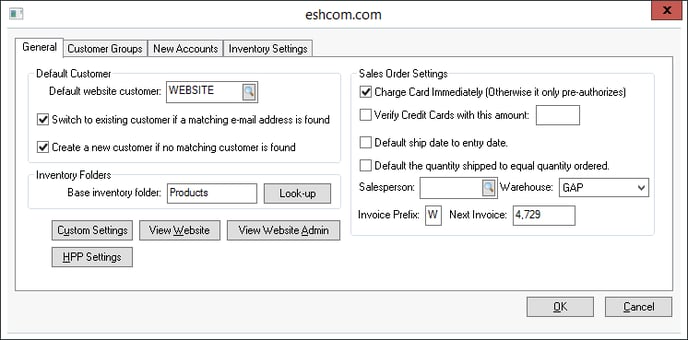
-
Enter the generic customer id into the Default Website Customer entry.
Orders that are placed using the generic customers will be synced from the web with the generic ID within the sales order. The billing name and address will be placed within the sales order similar to a miscellaneous customer entry.
The customer ID can be changed within the sales order either automatically or manually.
User Created
Click on the New Accounts tab and enable the Allow web user to create a new customer option to allow the user to create a new customer account within EBMS from the website. Review the Web Users Create Customer Accounts section for more details on this option.
Automatically Create and Match New Accounts
-
Enable the Switch to existing customer if a matching e-mail address is found. The system matches the email address that is contained on the order with all the contact fields within the customer. The contact fields do not require a specific label. Also if a customer selects Create a New Account from the website and enters a email address on an existing EBMS account, the website will prompt them to setup the website login under the existing account. The matching criterion is not case sensitive.
-
Enable the Create new customer if no matching customer is found option to automatically create a customer account if the Customer Matching criteria is not true. The system will keep the sales order listed under the generic customer if this option is disabled. The customer id must be created automatically if this option is enabled. Review the Create New IDs section of the main EBMS manual for more details on creating the Customer ID automatically
The process to automatically create a new customer may result in redundant customer accounts. A new account may be created rather than properly matched because of typos, spelling differences, or other minor differences. Two accounts can be merged by opening the customer account, right-clicking on the Customer ID, and selecting Merge Customer Accounts.
Merge Accounts
-
Disable the Switch to existing customer if a matching email address is found option and the Create new customer if no match option.
-
Open the sales order that was synced from the web.
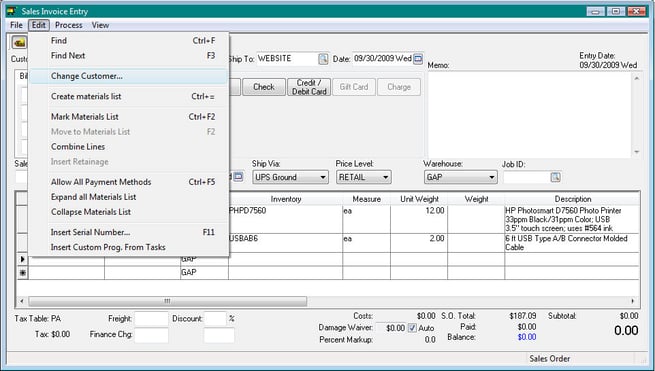
-
Select Edit > Change Customer from the sales order menu and the following dialog will open:
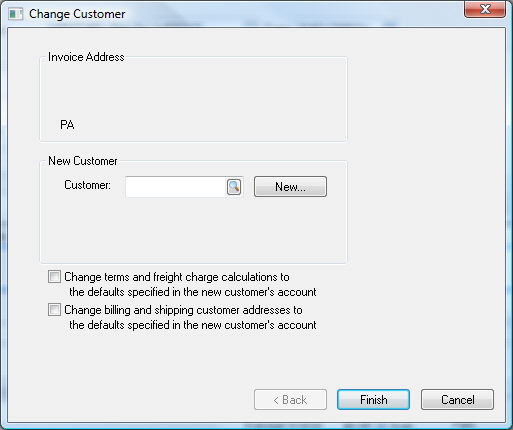
-
Enter the existing Customer ID.
-
The Change terms and freight and Change billing and shipping customer options should be disabled to maintain the information entered by the customer online.
-
Click the Finish button to complete the change.
