The department feature of EBMS can be used to differentiate a company division or location. This feature is useful for companies that wish to use the same customers, vendors, and inventory information between different divisions or locations, or if common assets such as bank accounts are required. Continue with this section to create multiple divisions within a single company.
Note: The Department feature within EBMS should NOT be used if a division or location is managed as a separate company or tax entity. Instead, a separate data set should be set up within EBMS as a separate company. Review Creating a New Company for details on creating a separate company.
The 3-digit Department code identifies the individual company locations or divisions when this option is used. Note that the 3-digit code may identify the department within a location or division, if departments are tracked within individual locations. The 5-digit account code for revenue, cost of sales, or expense accounts can identify individual departments when a 3-digit department code is added on to identify the location or profit center.
Configure departments by completing the following steps:
- Go to the to open the following options:
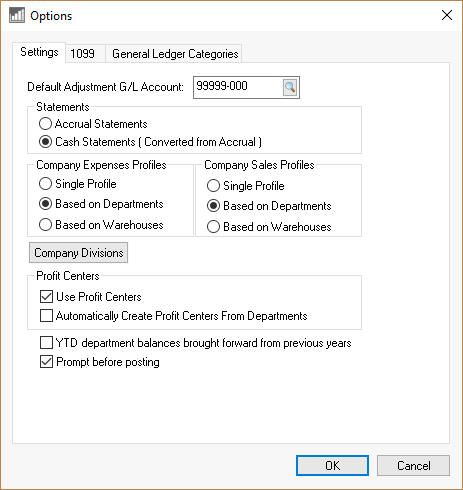
- Select the Based on Departments option as shown above. This option will allow the user to set the company division or department within the sales and expense invoice.
- Enable both the Use Profit Centers and Automatically Create Profit Centers From Departments options. These options allow the user to print profit and loss (P&L) statements for each division or location.
- Click on the Company Divisions button (as shown above) to open the as shown below:
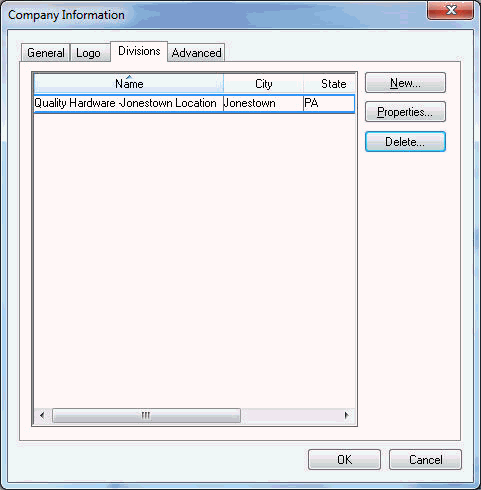
This dialog can also be accessed by selecting and clicking the . - Click the New button to enter the location and logo of the alternative location as shown below:
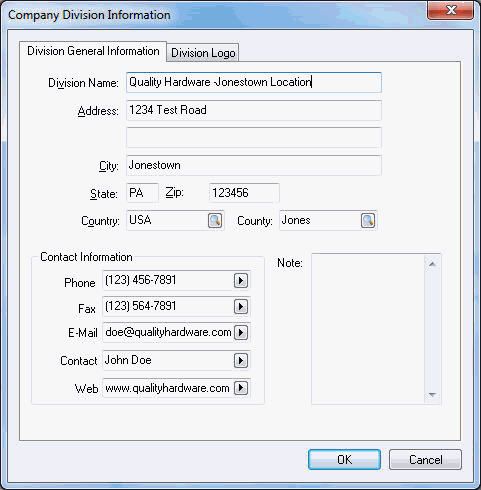
- Enter the alternative location that is identified as another company division. Note that this address is used to identify the tax rates for the sales sold from this location. Review the Sales Tax - Multiple Locations section within the Sales documentation for more details on how company addresses affect sales tax rates.
- Click on the Division Logo tab to set the logo that will show on printed documents such as a sales invoice when processing an invoice from the select division.
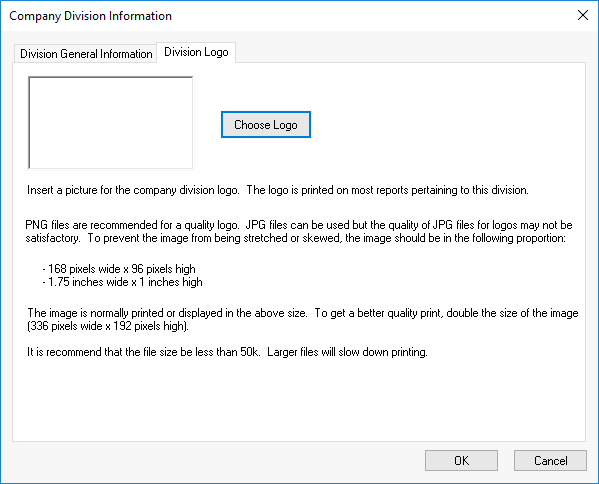
- Click OK to set the new division information. Repeat for any additional divisions.
Review the Company Setup - Logo section for more details on entering a logo file.
Review Company Setup - Company Information for more details on entering general information for the alternative location.
Expense Invoices and Purchase Orders
Go to and open the expense invoice window (as shown below):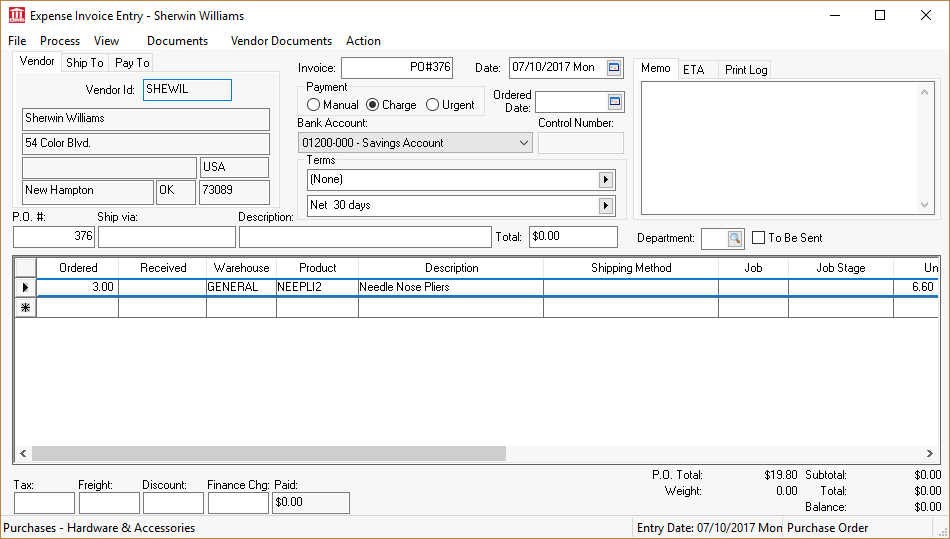
The Department selection field appears on the invoice window since the Based on Departments was selected for Company Expenses Profiles in the settings.
The department setting will change the general ledger account extension for all accounts listed on the detail lines of the invoice. If the general ledger account with the changed extension is not a valid account (i.e. already entered within the ), the extension will not be changed to reflect the Department entry. This feature is useful if each division contains its own Accounts Payable account or other balance sheet general ledger account.
Sales Invoices and Sales Orders
The settings and functions within the window are similar to the Expense Invoice window.
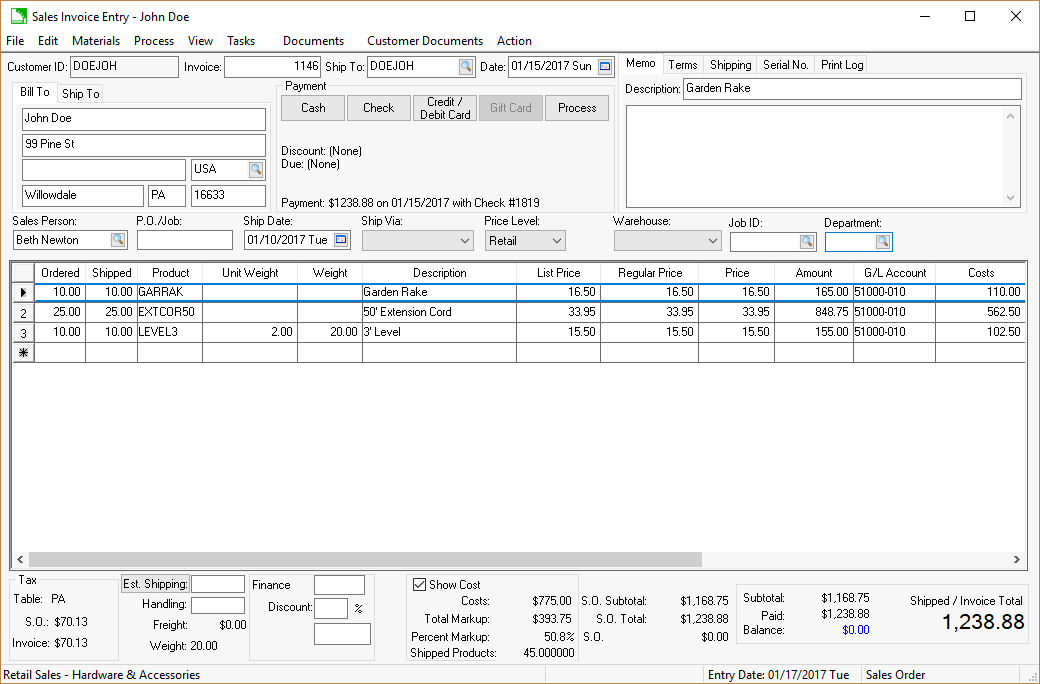
The Department entry has the same effect within the sales invoice as the expense invoice. If the Department setting is changed, the general ledger extensions are changed to reflect the new Department entry.
Payroll
Separate sets of work codes should be entered for each company division or location. Enter the appropriate general ledger account for each work code (review the Work Codes section in the payroll section for more details).
