- EBMS Knowledge Base
- Expenses
- Vendor Payments
-
Client Resources
-
EBMS Main Documentation
-
Sales
- Customers
- Proposals
- Proposal Sets and Templates
- Sales Orders
- Sales Invoices
- Materials Lists
- Sales and Use Tax
- TaxJar
- Recurring Billing
- Customer Credits
- Customer Payments
- Card Processing and Koble Payments
- Gift Cards and Loyalty Cards
- Verifone Gateway and Point Devices
- Freight and Shipping
- General Ledger Transactions for Sales
- Point of Sale and XPress POS
- Point of Sale Hardware
- Salesperson Commissions
-
Inventory
- Product Catalog
- Using Product Codes for No Count Items
- Product Pricing
- Special Pricing
- Tracking Inventory Counts
- Unit of Measure (UOM)
- Purchasing Stock
- Special Orders and Drop Shipped Items
- Receiving Product
- Barcodes and Inventory Scanners
- Components, Accessories, and Bill of Materials
- Component Formula Tool
- Made to Order Kitting (MTO)
- Configure to Order Kitting (CTO)
- Multiple Locations: Warehouses, Divisions, Departments
- Sync Product Catalogs between Companies
- Vendor Catalogs
- Serialized Items
- Lots
- Product Attributes
-
Expenses
-
Labor
-
Financials
-
Tasks and Work Orders
-
Job Costing
-
Manufacturing
-
Rental
-
Apps
-
E-commerce
-
EBMS Automotive
-
EBMS Horticulture
-
EBMS Metal Supply
-
EBMS Fuel Sales
Processing Direct ACH Vendor Payments
How to process a direct ACH payment to a vendor
Direct vendor payments in EBMS are processed as a batch of electronic payments made through the Automated Clearing House (ACH) network. This direct debit via ACH is a simple, safe, and convenient way of paying vendors without needing to mail a check. Each vendor’s bank account must be configured within the Terms tab of the vendor record and a prenote file must be sent and tested by your bank’s online cash management system. Review the Direct Vendor Payments ACH section for important vendor instructions for any vendor that has not been paid directly in the past.
EBMS allows the user to pay vendors in a batch with a mixture of payment types including printed checks, direct ACH payments, or other types of payments. Complete the following steps to use the Direct Payment method within the Vendor Payments dialog as shown below:
-
Go to Expenses > Vendor Payments. This is the tool used within EBMS to process direct payments.
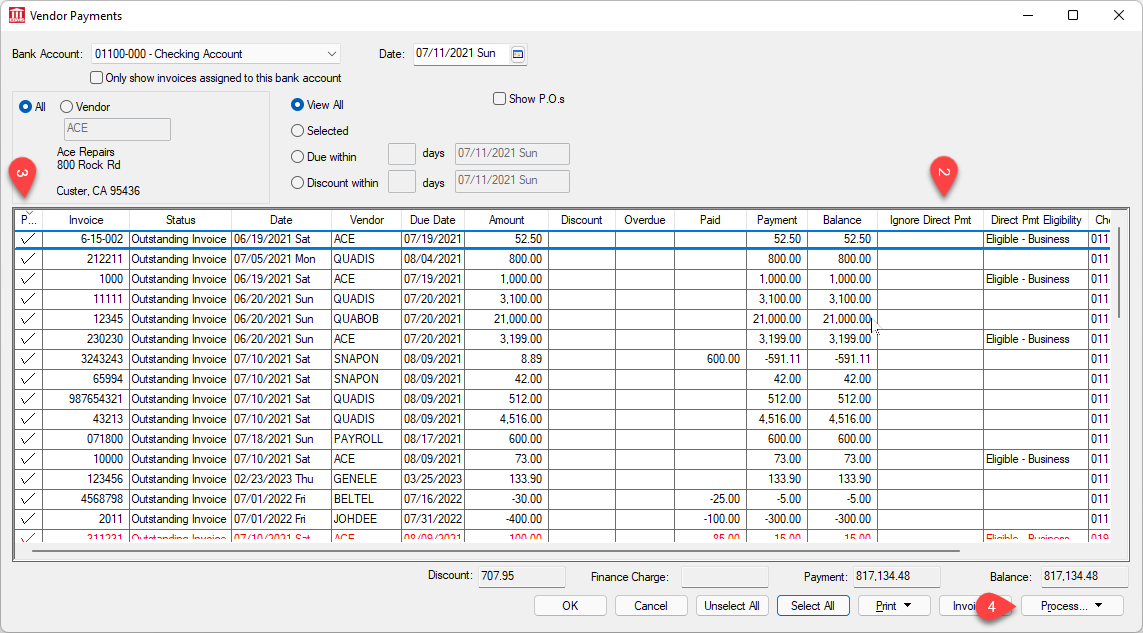
-
Enable the Direct Pmt Eligibility and Ignore Direct Pmt columns as shown above. If these columns do not show up in your table, right-click on the table header and check those columns to make sure they show up. Enable the Ignore Direct Pmt column to print a check instead of processing the payment using the ACH direct payment option. No changes are needed to process direct payments for all eligible vendors.
-
Select the invoices to pay. Review Selecting Invoices to be Paid for more information on selecting invoices or adjusting the payment amounts.
-
Click on the Process button on the lower right corner of the dialog and select Process Checks and Direct Payments as shown above. Review the Selecting Invoices to be Paid section for details on steps to Process Checks or to enter Manual Payments. The following dialog will appear to Process Direct Payments:
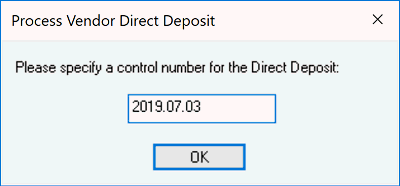
-
Enter a control number of the batch of vendor payments. You can enter a date or other unique control number of each batch of payments as shown above. Click OK and the following dialog will appear.
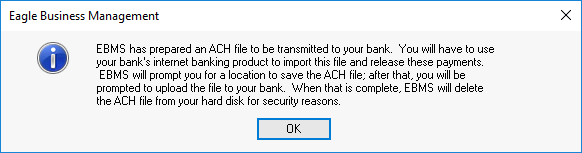
-
Click OK to open the following dialog to save the NACHA file (Initially designed by the National Automated Clearing House Association) as shown below:
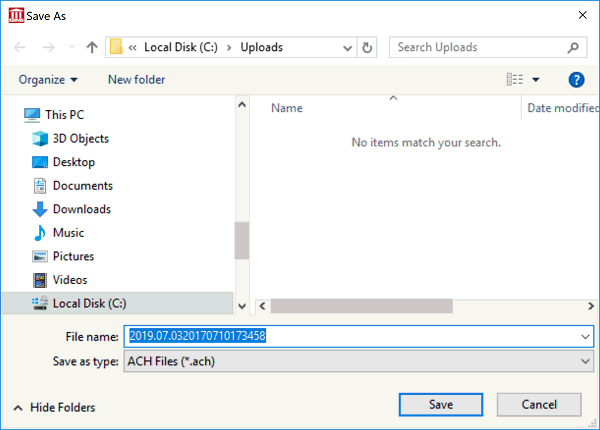
-
Click Save to save the *.ACH file in a location that is easy to upload to your bank’s cash management site. The following dialog will appear when the file is created. Keep the following dialog open until the ACH file has been successfully uploaded to the bank’s cash management site. Review Create Prenote and Submit Nacha to Bank Web Portal for instructions to upload this file. Complete this upload step before continuing with the next step.
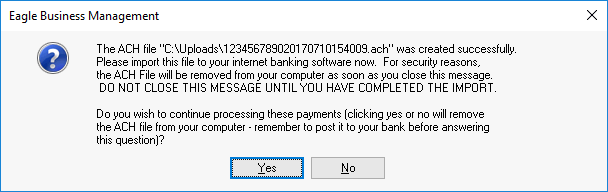
-
Click Yes when the ACH file has been successfully uploaded to the bank’s direct payment site. Click No if the ACH process was not successful to keep the invoices open allowing the payment process to be repeated.
Video: Direct Payments ERP Support Training
Review the Viewing or Voiding Direct Payments section for instructions if a direct payment batch must be voided.
