The Warehouse Transfer window is used to transfer inventory items from one warehouse to another. (It is worth noting that "warehouse" in EBMS can refer to any location with inventory, so warehouses can include service trucks, stores, barns, delivery trucks, etc.) This transfer feature is needed if an item is purchased at one warehouse and sold from a different warehouse.
A warehouse transfer ticket should be created and processed whenever items are moved from one warehouse to another, in order to maintain accurate inventory counts. Complete the following steps to transfer inventory from one location (warehouse) to another:
-
Go to to open the following Warehouse Inventory Transfer window:

- Select an existing ticket by double-clicking the Ticket number or click New to create a new inventory transfer ticket. See image below:

-
The Ticket Id is used to identify the specific transfer. Hit the <Tab> key to use the Next Warehouse Transfer number. The number increments each time it is displaced and can be changed on the tab. The Ticket Id number should be manually entered if a transfer ticket is used that contains a preprinted number.
-
Enter the Date when the inventory is being transferred. This date is used to post inventory history and general ledger transactions.
-
The User entry will default to the user's login name. This entry can be changed to reflect the user that was responsible for the inventory transfer.
-
The From Warehouse should be set to the location where the inventory transfer originated. This setting will default to the Default Purchase Warehouse entry found on the
-
The To Warehouse is the destination of the inventory items and will default to the Default Sales Warehouse. Go to to edit the list of available warehouses or to change the Default Sales Warehouse.
-
The Ship Via is the mode of transportation used to move the item.
-
Complete the following steps for each detail line:
-
Enter the Quantity amount to schedule a transfer of goods. This quantity should be used to request inventory from another location. Review Inventory Purchasing Page for instructions to purchase product based on requested inventory.
-
Enter the amount Shipped when product is picked from the From Warehouse.
-
Populate the amount Received when the product arrives at the To Warehouse.
-
Repeat the steps listed above for each inventory item that is being transferred.
-
-
Double-check product quantities and details and which warehouses are in the From Warehouse and To Warehouse fields. Select from the inventory transfer menu to transfer everything listed on the ticket from one warehouse to another. The following dialog will appear if the Transfer quantities do not match the Quantity column values: "The quantity, shipped and received amounts on some inventory items are not equal. This will cause a backorder warehouse transfer to be created with these items. Are you sure you want to do this?"
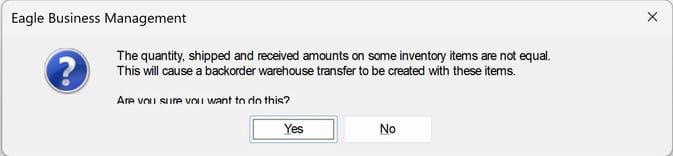
Select Yes to back order the unshipped quantities.
Select No to return to the transfer ticket and adjust the Shipped or Received amounts to match the ordered Quantity. -
If necessary, select from the inventory transfer menu to void an inventory transfer.
-
Select from the warehouse transfer menu to import product information from a CSV file. Review Import Document Details for instructions to use this data entry saving tool.
Transfer Transactions
The following transactions are created when an inventory transfer is processed:
The inventory asset is debited the value of each item Debit.
The inventory asset is debited the negative value of each item Debit (negative).
The inventory asset account may differ for the same item if the Set G/L Accounts per Warehouse option is enabled. This option is found in the tab.
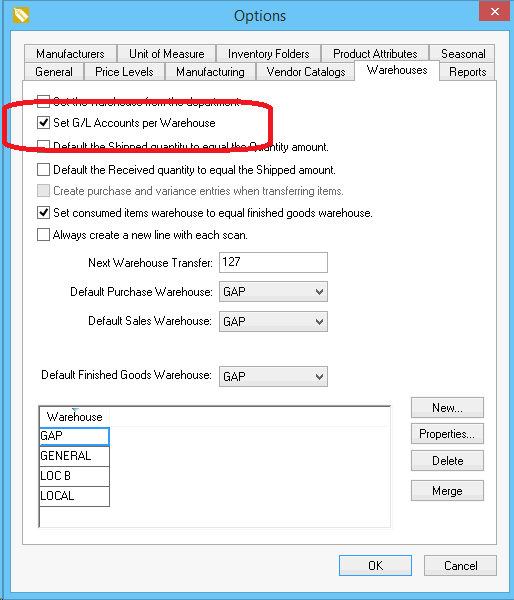
No inventory transactions are created for the purchase and variance accounts unless the Create purchase and variance entries when transferring items option is enabled. Review the Generate Purchase and Variance Transactions for Warehouse Transfers Option section for more details on this option. Review the Inventory Variance within the main for more details on the variance account.
