Complete the following steps for each additional Unit of Measure (UOM) that you wish to add. These units of measure can be used within the sales or purchase of the item.
- Open a product record and go to the Count tab. On the middle right-hand side, there is a unit of measure section.

-
Click on the New button to add additional units of measure and the following window will appear:

-
Type a brief 2- to 4-character identification of the new Unit of Measure. EXAMPLE: If you used EA for the main unit, CS could be used for the additional unit of measure. The opposite is true as well.
-
Choose whether the additional unit is larger or smaller than the main unit. The unit of measure options will be shown within the drop-down list in order of size.
-
Define how many new units make up the main unit if the new unit of measure is smaller than the main unit or define how many main units are within the new unit if the new unit is larger. (In the example above, the Carton multiplies by four main units, so it will be Ea * 4.0000.)
-
Add one or more UPC barcodes for the specific unit of measure. Note that the default sales unit will be populated to the Default Selling UOM if the barcode is not set within the unit of measure settings. Review Entering Barcodes for more barcode configuration details.
- Enable the Scan as Main Unit option if the selected UPC code inserts the main unit of measure.
- Enable the Allow selling with this unit of measure option only if a price should be assigned to this new unit. If this switch is disabled, the selected unit of measure cannot be used on a sales invoice.
-
Use the switch to choose if you want to allow the new unit to be sold or not. If this switch is OFF, the selected unit of measure cannot be used on a sales invoice.
-
Enable the Require integer quantities option if this unit of measure is always sold in whole quantities.
-
Click on the OK button to save the new unit of measure.
Additional price records are created each time a new unit of measure is added. To enter the pricing information for the new unit of measure, go to the product record Pricing tab.
A new price record using the new unit of measure is created for each price level that exists. Review the Price Formulas section for more details on how to set pricing formulas for each unit of measure.
On the product record Count tab, click the Properties button on the middle right-hand side to change unit of measure settings. Click Delete to remove a unit of measure. If a unit of measure is deleted that is used on an expense or sales invoice, the unit of measure is changed back to the main unit of measure and quantities and pricing are adjusted accordingly.
Unit of Measure on an Invoice
From Sales > Invoices and S.O.s, set the Status to Outstanding Invoice or Paid Invoice, and double-click on a sales invoice to open. From the sales invoice, look for the Measure column.
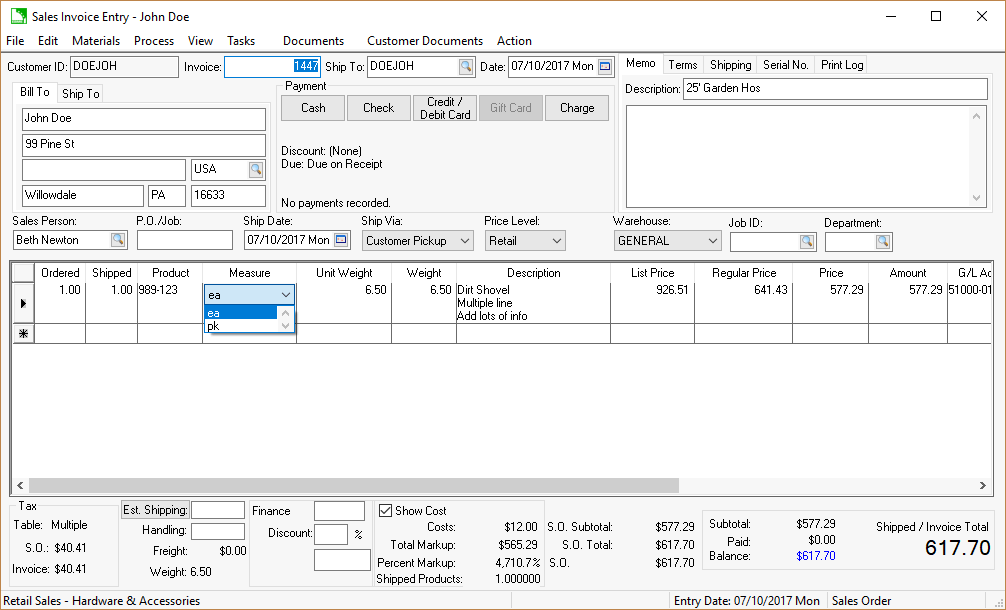
The Unit of Measure column is located directly after the Product column. If the column doesn't appear, right-click on the table and select Show/Hide Columns from the context menu and check Measure to display it.
Review the Using Unit of Measure Settings within a Materials List Header or Detail section of the sales documentation for more details.
Review Entering a Sales Order for more details on entering a sales order.
