Barcodes can be associated within individual inventory items using the following methods:
-
Enter the product's UPC (Universal Product Code) code manually.
-
Copy the UPC code from a vendor catalog. (This the most efficient method.)
-
Scan the UPC code with the product information in a vendor catalog to add by scanning.
-
Associate the barcode to the inventory code using a mobile scanner.
Each option is described in the article below. Use the links above to jump to an option.
Review Scanning Barcodes for instruction son how to use barcodes scanners and EBMS.
Enter the product's UPC code
-
Multiple barcodes such as a UPC code can be entered within the inventory item record. Open an inventory item and click on the General tab.
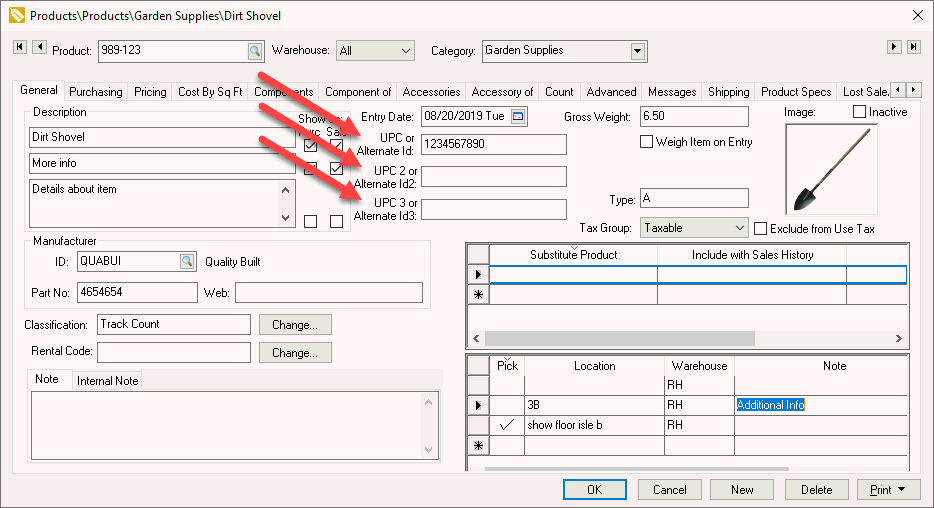
-
Enter one or more UPC or Alternate ID fields as shown above. Do not enter multiple UPC codes that identify different brands or different sizes. This barcode should only identify the Default Selling unit of measure (UOM) recorded within the product record Count tab.
-
The barcode values for other units of measure are set within the UOM dialog. Click on the product record Count tab, select a Unit from the table, and click the Properties button to open the following dialog:

-
Enter one of more UPC codes for this unit of measure and click OK to save. Review Printing Barcodes for options to include the Unit of Measure into the barcode.
-
Enable the Scan as Main Unit option (located next to the UPC field) to always use the main unit of measure within the sales or purchase document.
Associate a new barcode with a new or existing product
This convenient method of adding barcodes to the product catalog is to scan the existing barcode, such as a UPC code, to open the following dialog:
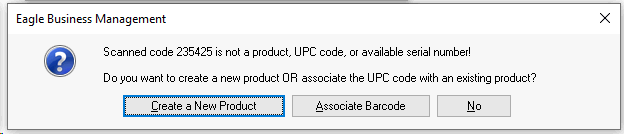
Click the Create a New Product button to create a new item within the product catalog. Review Entering New Products for more details on creating new items.
Click the Associate Barcode button to associate and assign the newly scanned barcode to an existing item. Clicking this button will bring a dialogue called Associate Barcode __ with a Product. Select the Product ID, then select Product UPC to associate the barcode with an existing product (as shown below):
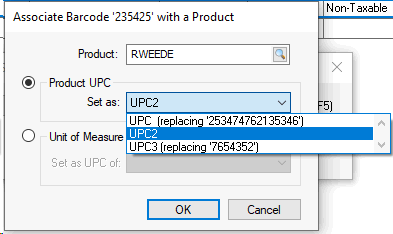
Or select Unit of Measure to set a UPC barcode for a unit of measure for the selected product:
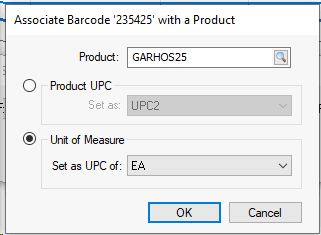
Review Scanning Barcodes for more scanning configuration details.
This method can be used within a receiving process, transfer, or during the point-of-sale step.
Copy the UPC code from a vendor catalog
This option is the most efficient way to associate barcodes to a large product catalog. Associate the UPC barcodes within the product catalog with the UPC codes within the vendor catalog. Review Vendor Catalog > Create Relationship with EBMS Product Catalog for steps on how to copy the vendor catalog barcode information into one of the multiple UPC or Alternate ID entries found on the product record General tab in EBMS.
All new product items added to EBMS will contain the UPC or Alternate ID since the new item is created and updated from the vendor catalog. Review Creating Inventory Items from a Vendor Catalog for instructions to add new products to a sales invoice or proposal.
Scan the UPC code with the product information in a vendor catalog
EBMS can be configured to associate the barcode to an existing item using a scanner. For example, a product can be scanned during the receiving process even if the product does not have a populated UPC or Alternate ID setting, as long as the following configuration is completed:
-
Associate a vendor catalog that contains the relevant UPC code and product information for the item that is being scanned.
-
Create a relationship between the UPC code within the vendor catalog and the UPC or Alternate ID codes in the EBMS product catalog. Review Create Relationship with EBMS Product Catalog to associate the barcode within the vendor catalog to the UPC or Alternate ID entry found on the product record General tab.
-
Open a purchase order that contains the product that requires a barcode and has an associated vendor catalog with the correct barcodes. Review Scanning Barcodes for additional instructions.
Print the Product ID using the BAR 39 barcode
This method gives the user the ability to create a barcode using the Product ID instead of using the manufacturer's barcode.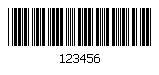
Complete the following steps to print BAR 39 barcodes:
-
Validate the Item code: Unlike the UPC code, the barcode BAR 39 can consist of numbers or letters and can be of varying lengths. Note that the longer the inventory item ID, the longer the barcode.
-
Verify that the product Item code does not include spaces or invalid symbols. Most symbols do not properly convert into barcodes. Accepted symbols are asterisk (*), dash (-), plus (+), and slash (/). Note that IDs that containing spaces cannot be scanned using the barcode BAR 39 font.
-
The EBMS system contains many reports that contain barcode fonts. Enable the Print barcode option on the Report Options print page of the report if the optional EBMS barcode font option is installed. Note that there are many barcode labels included in the Reports menu.
Associate the barcode to the inventory code using a mobile scanner
Review MyInventory Scanner for instructions to use a mobile scanner to associate the UPC code to an inventory item and instructions on how to use the mobile scanner.
