- EBMS Knowledge Base
- Inventory
- Components, Accessories, and Bill of Materials
-
Client Resources
-
EBMS Main Documentation
-
Sales
- Customers
- Proposals
- Proposal Sets and Templates
- Sales Orders
- Sales Invoices
- Materials Lists
- Sales and Use Tax
- TaxJar
- Recurring Billing
- Customer Credits
- Customer Payments
- Card Processing and Koble Payments
- Gift Cards and Loyalty Cards
- Verifone Gateway and Point Devices
- Freight and Shipping
- General Ledger Transactions for Sales
- Point of Sale and XPress POS
- Point of Sale Hardware
- Salesperson Commissions
-
Inventory
- Product Catalog
- Using Product Codes for No Count Items
- Product Pricing
- Special Pricing
- Tracking Inventory Counts
- Unit of Measure (UOM)
- Purchasing Stock
- Special Orders and Drop Shipped Items
- Receiving Product
- Barcodes and Inventory Scanners
- Components, Accessories, and Bill of Materials
- Component Formula Tool
- Made to Order Kitting (MTO)
- Configure to Order Kitting (CTO)
- Multiple Locations: Warehouses, Divisions, Departments
- Sync Product Catalogs between Companies
- Vendor Catalogs
- Serialized Items
- Lots
- Product Attributes
-
Expenses
-
Labor
-
Financials
-
Tasks and Work Orders
-
Job Costing
-
Manufacturing
-
Rental
-
Apps
-
E-commerce
-
EBMS Automotive
-
EBMS Horticulture
-
EBMS Metal Supply
-
EBMS Fuel Sales
Adding Accessories to an Inventory Item
Adding an accessory or multiple accessories to an inventory item is similar to adding a component. These accessories will be added and priced as separate lines within the sales order rather than placed within a materials list as components.
Adding Accessories
Click on the product record Accessories tab as shown below:
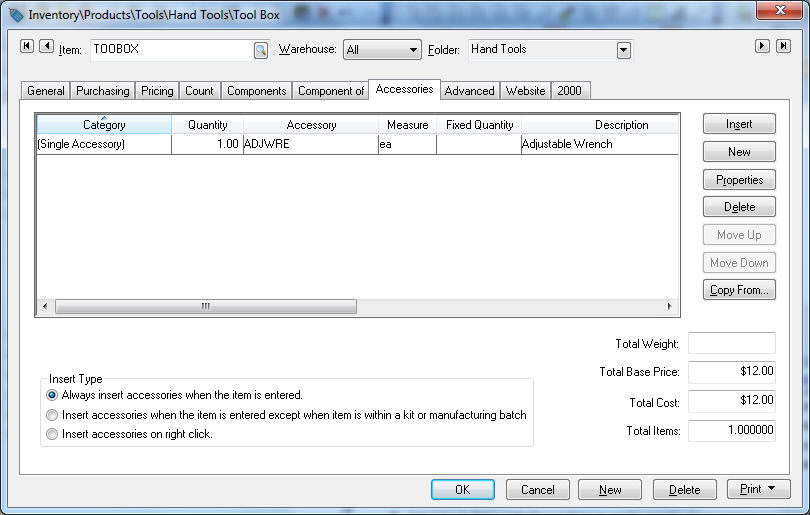
Connect accessories to product and add them to the Accessories list by clicking on the New button on the right side of the Accessories tab. (Note that clicking New at the bottom of the page will start the process to create an entirely new product.)
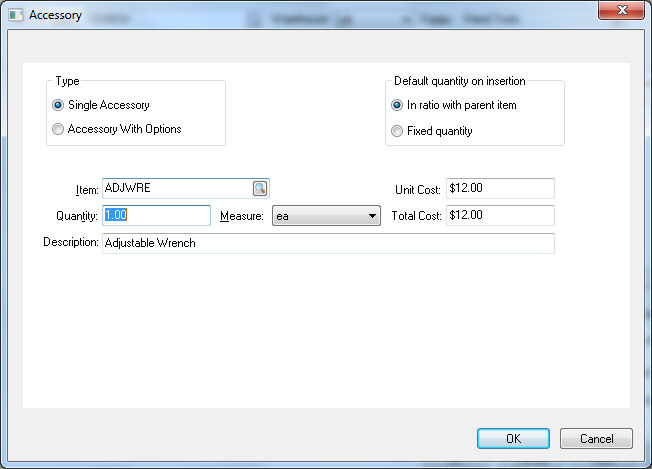
The entries within this dialog are similar to the add option for components. Review the Optional Components or Accessories section for details on the Type option. Review the Adding Components to Create an Assembly Kit section for more details on the other options within this dialog. Note that the Show on Printed Document options do not appear on the accessory dialog since all accessories are listed as separate details lines within the sales order or quote. Click OK to save and repeat for each accessory option for this item.
Copying or Replacing Accessories
An accessory list can be copied from another product to simplify the steps required to create a large accessory list for an item. Click the Copy From button on the right side of the accessory list to open the following dialog: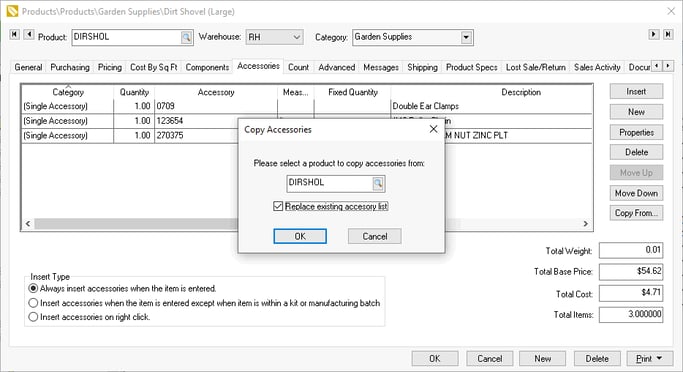
Enable the Replace existing accessory list option to delete the existing accessories.
Accessory Options
The Insert Type options below the component list control how the accessories are inserted into the sales order or proposal.
-
Select the Insert accessories when the item is entered option to insert the accessories into the document without prompting the user.
-
Select the Insert Accessories on right click to make the accessories convenient to add, but not to insert accessories without the user right-clicking on the item within the quote or sales order and prompting the system to insert the accessories.
Select one of the following two Default Quantity on Insertion options, which are found in the Accessory page opened by clicking New or Properties on the right side of the Accessories tab:
-
Select the In Ratio with Parent Item to set the quantity of accessories based on the quantity of parent items. Quantity of accessories (on sales order or quote) = Quantity on accessories dialog * Quantity of parent inventory item.
-
Select the Fixed quantity to copy the Quantity of accessories dialog to sales order.
- Click OK to save the selection.
Another option is to select the first optional Insert Type and configure the accessories to be optional, so a dialog appears each time the item is inserted in a document. Review the Optional Components or Accessories section for more details on this option.
Review Notes and Instructions for more details on the Note entry.
Accessories can also be displayed on an e-commerce website. Review the Review E-commerce > Creating Content > Accessories for more details.
