- EBMS Knowledge Base
- Inventory
- Serialized Items
-
Client Resources
-
EBMS Main Documentation
-
Sales
- Customers
- Proposals
- Proposal Sets and Templates
- Sales Orders
- Sales Invoices
- Materials Lists
- Sales and Use Tax
- TaxJar
- Recurring Billing
- Customer Credits
- Customer Payments
- Card Processing and Koble Payments
- Gift Cards and Loyalty Cards
- Verifone Gateway and Point Devices
- Freight and Shipping
- General Ledger Transactions for Sales
- Point of Sale and XPress POS
- Point of Sale Hardware
- Salesperson Commissions
-
Inventory
- Product Catalog
- Using Product Codes for No Count Items
- Product Pricing
- Special Pricing
- Tracking Inventory Counts
- Unit of Measure (UOM)
- Purchasing Stock
- Special Orders and Drop Shipped Items
- Receiving Product
- Barcodes and Inventory Scanners
- Components, Accessories, and Bill of Materials
- Component Formula Tool
- Made to Order Kitting (MTO)
- Configure to Order Kitting (CTO)
- Multiple Locations: Warehouses, Divisions, Departments
- Sync Product Catalogs between Companies
- Vendor Catalogs
- Serialized Items
- Lots
- Product Attributes
-
Expenses
-
Labor
-
Financials
-
Tasks and Work Orders
-
Job Costing
-
Manufacturing
-
Rental
-
Apps
-
E-commerce
-
EBMS Automotive
-
EBMS Horticulture
-
EBMS Metal Supply
-
EBMS Fuel Sales
Made to Order (MTO) Serialized Items
Serialized items are often used within a Made to Order (MTO) environment, so individual records are created for each item. An inventory item with a Classification of Serialized Items is useful for a wide variety of items that may not contain a specific serial number but need to be tracked after the sale.
Manufactured equipment, storage sheds, or other items can be uniquely identified using a code or number generated during manufacturing for warranty purposes or other future repairs or changes. Review the Creating a Serial Number for more information on generating serial numbers.
-
Launch the new inventory wizard by going to Inventory > New Product from the EBMS menu or clicking on the plus sign (+) next to Inventory > Product Catalog on the main EBMS page.
-
Select and highlight the category or sub-category folder for the new Made to Order (MTO) kit. Click Next to proceed.
-
Enter the Description as shown below and select which description lines to display on the sales invoice.
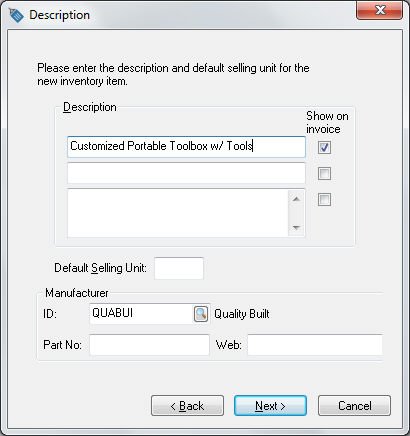
-
Click on the Next button to continue.
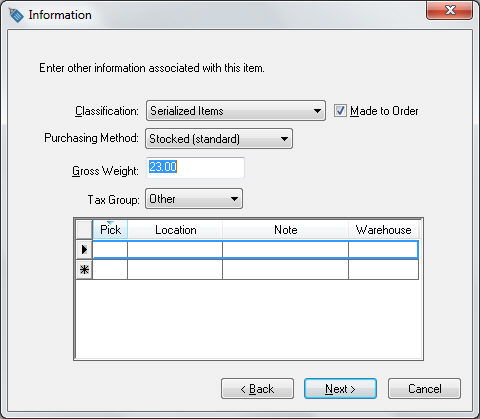
-
Set the Classification option to Serialized Items and enable the Made to Order option.
-
Enter the Gross Weight and Tax Group settings if applicable and click Next to proceed.
-
Enter the Pricing Information (Cost, Markup, Price Level) or any additional information. Click Next to proceed.
-
Enter the Product ID on the last page of the wizard and enable the I want to view the new product now option.
-
Click on the Finish button to open the new product record.
-
When the product record opens, click on the Components tab as shown below:

-
List the parts of the Made to Order (MTO) kit into the Components tab. Enable the Made to Order option. Review the Adding Components to Create an Assembly Kit for more details on adding components to an assembly.
The serial number entry dialog will open when the made to order (MTO) serialized item is entered into the sales order if the Select serial number or lot while the item is entered option is enabled. Go to Sales > Options > Invoices and S.O.s tab to view or set this option.
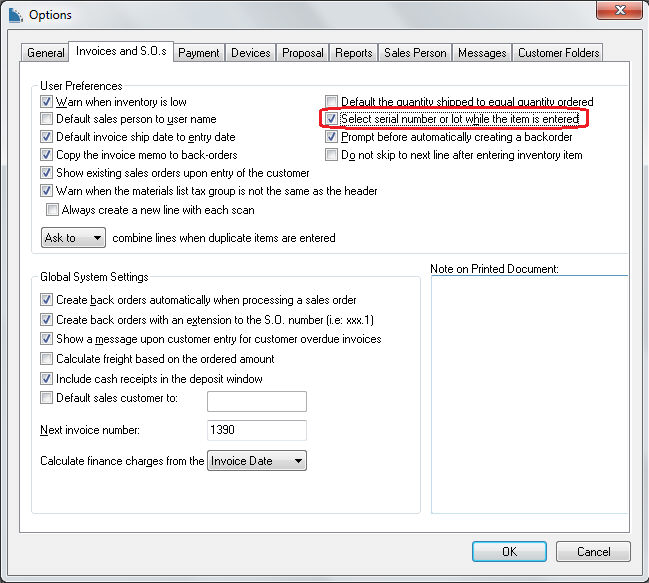
Review the Made to Order (MTO) Kitting Overview and the Add a Made to Order Item into a Sales Order section of this manual for details on inserting a Made to Order (MTO) item into a sales order or invoice.
Right-click on the serialized item and select Serial Numbers from the context menu as shown below:

Enter the appropriate serial number for each new serialized item.
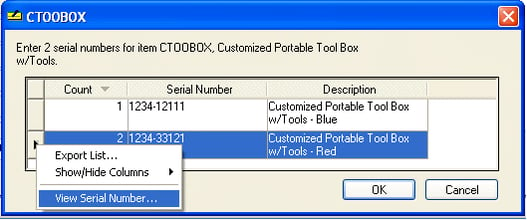
The Description of individual items can be changed within this dialog. Other details can be entered into the individual serial number records by right-clicking on the serial number line and selecting View Serial Number from the context menu, as shown above. Review the Purchasing Serialized Items section for more details on entering serialized item details.
A Made to Order (MTO) serialized item will be added to a customer record when the sales order is processed, in the same manner as serialized items that are selected within the sales invoice window.
