The EBMS Warehouse module can be useful when managing inventory on multiple service vehicles. Managing and billing inventory properly within the service industry can be a daunting task without proper tools to manage parts usage. Many service companies lose large amounts of inventory because inventory is not properly billed or recorded. Managing inventory within service trucks requires the following four steps:
Set up warehouses within the EBMS software.
-
Go to Inventory > Options and select the Warehouses tab.
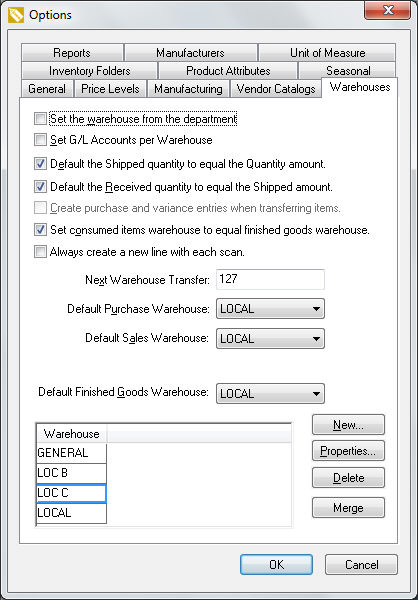
-
Both the Set the warehouse from the department and the Set G/L Accounts per Warehouse options should be disabled (unchecked).
-
Enable the Default the Shipped quantity to equal the Quantity amount option unless the user enters the products in the inventory transfer list before the transfer step is processed. (This option should be enabled in all normal situations.)
-
Enable the Default the Received quantity to equal the Shipped amount option if the product is received within the target warehouse at the same time it is shipped from the source warehouse. Review the Transferring Inventory Between Warehouses section for more details.
-
The Create purchase and variance entries when transferring items option is disabled and does not apply in this situation. (This option may be grayed out on the Warehouses tab.)
-
The Set consumed items warehouse to equal finished goods warehouse option is used within the manufacturing window. Review the Manufacturing > Creating a Batch > Multiple Warehouses section within the manufacturing documentation.
-
Disable (uncheck) the Always create a new line with each scan option to increment the quantity Shipped instead of creating a new line for each scan. (This option only applies when using barcode scanners.)
-
The Next Warehouse Transfer number is a sequential number used in the Warehouse Transfer window.
-
Set the Default Purchase Warehouse and the Default Sales Warehouse to the main warehouse setting. This will cause the purchase, sales and transfer entry windows to default to the main Warehouse.
-
Click OK to save the warehouse options.
Service Truck
A service truck is identified as a warehouse within EBMS. (The term "warehouse" is broadly used in EBMS to mean a location with inventory, so warehouses can be storage locations, stores, barns, service trucks, delivery trucks, etc.)
Each service truck should be entered as a separate warehouse so the inventory can be kept separate between the trucks and the main warehouse. Click on the New button on the Inventory > Options > Warehouses tab to add a new warehouse or service truck.
Review the Create Warehouses section for detailed instructions on creating warehouses.
Inventory parts can be billed from service trucks using a few different processes:
Inventory pulled from the general warehouse for a specific job can be entered into the sales order at the time the parts are loaded on the truck. These parts should be billed from the general warehouse.
Inventory pulled from the truck's stock inventory can be billed using 2 different options:
-
-
If the parts that were used from the truck's inventory are immediately restocked, the parts could be billed from the general warehouse. This method saves some data entry steps, but it is very important that a procedure is implemented if the parts cannot be immediately restocked on the service truck. This would require the user to do an inventory transfer from the truck to the general warehouse or to change the warehouse setting on the sales invoice to maintain proper inventory on the truck.
-
The second option is to change the warehouse setting within the sales order to the truck's warehouse ID. An inventory transfer will need to be made for all the items that are used to restock the truck.
-
Recording the inventory items as they are transferred from a warehouse to a service vehicle:
Inventory must be counted and transferred whenever inventory is taken from the warehouse to a service truck. Go to the Inventory > Warehouse Transfer window to record any inventory that is used to stock the service truck from the main warehouse.

Click New to start a new Inventory Transfer record or double-click a ticket from the list to open an existing inventory transfer record.
The From Warehouse should be set to the main warehouse and the To Warehouse should be set to the service truck being stocked. List all the inventory that is being transferred from the warehouse to the service truck (review the Using Multiple Locations > Transferring Inventory between Warehouses section for more details on the Warehouse Transfer window).
Deducting inventory from the correct vehicle when billing the customer:
The Warehouse setting within the sales invoice must be properly set when selling inventory from a service truck. Go to Sales > Invoices and S.O.s to invoice a customer:
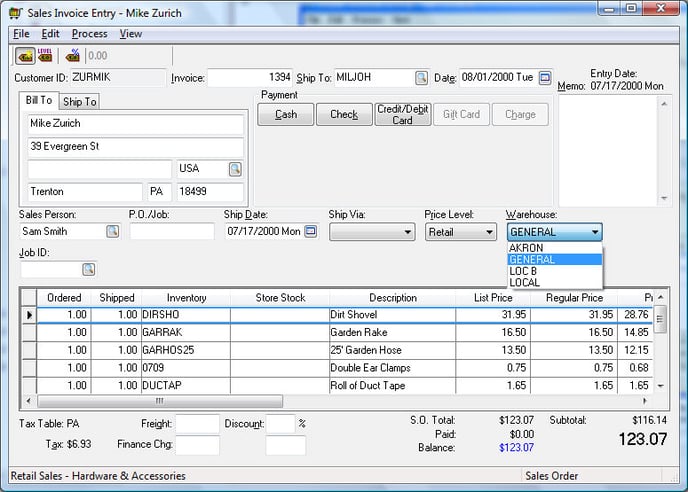
The Warehouse setting, located on the heading of the invoice, should be set to identify the source of the majority of the inventory being sold. The Warehouse column is the setting for individual detail lines that can be changed to reflect a different warehouse or service truck. This will cause the inventory to be deducted from a different source, such as the main warehouse or another service truck (see the Selling Inventory from a Warehouse section for more details on invoicing the customer from different warehouses).
