- EBMS Knowledge Base
- Labor
- Worker and Company Taxes and Deductions
-
Client Resources
-
EBMS Main Documentation
-
Sales
- Customers
- Proposals
- Proposal Sets and Templates
- Sales Orders
- Sales Invoices
- Materials Lists
- Sales and Use Tax
- TaxJar
- Recurring Billing
- Customer Credits
- Customer Payments
- Card Processing and Koble Payments
- Gift Cards and Loyalty Cards
- Verifone Gateway and Point Devices
- Freight and Shipping
- General Ledger Transactions for Sales
- Point of Sale and XPress POS
- Point of Sale Hardware
- Salesperson Commissions
-
Inventory
- Product Catalog
- Using Product Codes for No Count Items
- Product Pricing
- Special Pricing
- Tracking Inventory Counts
- Unit of Measure (UOM)
- Purchasing Stock
- Special Orders and Drop Shipped Items
- Receiving Product
- Barcodes and Inventory Scanners
- Components, Accessories, and Bill of Materials
- Component Formula Tool
- Made to Order Kitting (MTO)
- Configure to Order Kitting (CTO)
- Multiple Locations: Warehouses, Divisions, Departments
- Sync Product Catalogs between Companies
- Vendor Catalogs
- Serialized Items
- Lots
- Product Attributes
-
Expenses
-
Labor
-
Financials
-
Tasks and Work Orders
-
Job Costing
-
Manufacturing
-
Rental
-
Apps
-
E-commerce
-
EBMS Automotive
-
EBMS Horticulture
-
EBMS Metal Supply
-
EBMS Fuel Sales
Payroll Taxes for Multiple Locations
EBMS allows the user to calculate taxes based on the location where the labor took place. This option may calculate taxes on a portion of the timecard.
For example, state or local taxes are often based on the location of the worker. The worker may have labored on a project in multiple localities within the same pay period. For example, a construction crew may spend the first two days of the pay period on a job site in the state of Missouri and complete the pay week in the state of Illinois. This may require the payroll system to calculate Missouri and Illinois state taxes on different portions of the same paycheck.
Complete the following steps to configure a payroll tax based on a location.
-
Go to Labor > Labor Options and click on the Locations tab.

-
The locations record should include a general Country setting such as USA and the primary State or Province location of the business. Add any City, County, Zip locations that require specific tax calculations. Also, include any additional tax jurisdiction locations by clicking on the New button, as shown below:
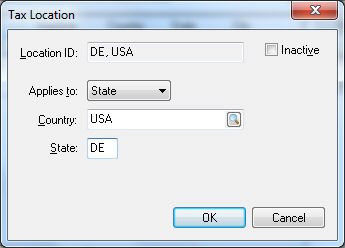
-
The Location ID is created by the system and cannot be changed by the user.
-
Set the appropriate Applies to setting:
-
Select Country for any federal tax.
-
Select State for any state or provincial tax.
-
Select City, County, or Zip for any local tax.
-
-
Set the appropriate Country, State, and/or local setting and click OK.
-
-
Repeat the steps above for each tax Location.
-
Set the Location setting for each tax. Go to Labor > Taxes/Deductions and select the appropriate Tax ID. Click on the Location tab.
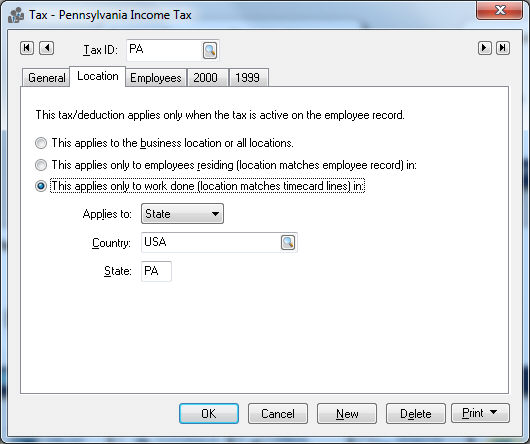
-
Select the This applies to the business location or all locations option if this tax or deductions always applies, no matter at what location the work is done.
-
Select the This applies only to employees residing (location matches employee record) in option if the tax is based on the tax location setting listed in the worker record.
-
Select the This applies only to work done (location matches timecard lines) in if the tax is based on the labor location. Set the appropriate Applies to and location settings and click OK to save changes for the Tax ID.
-
-
Set the Default Tax Location for each employee. Open the worker record (double-click on name from the Labor > Workers list to open the record) and click on the Advanced tab. The Default Tax Location should reflect where the employee normally works.

-
Open a worker's timecard by selecting Labor > Timecard Entry.

-
The Location column will default to the employees Default Tax Location in the employees Advanced tab. To make sure the Location column is visible, right-click on the table header to select or hide table columns. Make sure Location has a checkmark next to it. Review the Column Appearance section from the main EBMS documentation for more information.
-
The Location setting should be changed if the worker labor for this detail line was rendered in a different location than the previous line.
The Location setting within a timecard can be set from within the Job record if the job costing module is included in EBMS. Review the Changing Job Information section from the Job Costing manual.
