How to set payment and finance terms on an invoice
The Payment options found on a sales order or invoice are used to set the terms or process any payment. The only Payment terms options that do not require processing a payment are Cash and Charge. Down payments or cash payments can be processed using a variety of payment options such as Cash, Check, Credit / Debit Card, or Gift Card.
Setting terms without processing a payment
The Terms fields within the sales order or invoice are copied from the Terms tab of the customer account record. Review the Changing Customer Information section for instructions on changing the terms within the customer account.
Click on the Terms tab on the upper right corner of the sales invoice entry window, as shown below: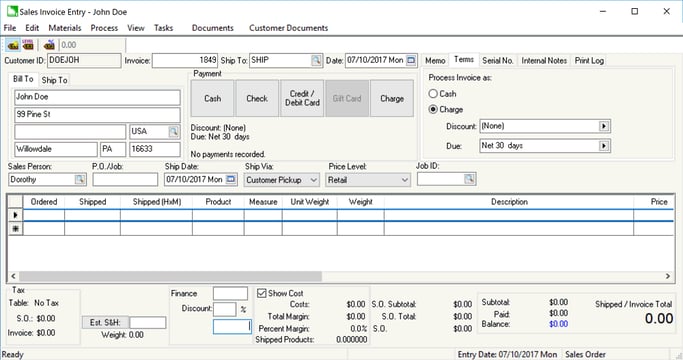
-
On the invoice Terms tab, set the proper Discount template by clicking on the right arrow button to the right of the discount field. A drop-down list will display all the discount options. If no discount is offered on these sales orders, set the entry field to (None) and ignore the second step.
-
After a discount template is selected, discount detail will need to be entered. For example, if the __ % paid in __ days template is chosen, the discount percentage and the number of days in which the customer is allowed to take the discount must be entered. This is a flexible field, so the template above could be used for 10% paid in 10 days or 100% paid in 7 days. The template will not work until numbers are filled in.
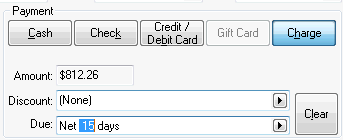
-
Set the Due template entry by clicking on the right arrow and selecting one of the options. If this field is set to (none), the customer will be issued an invoice with no terms. The most common terms template is Net __ days. Complete this entry by setting the number of days. The template may require term details such as a date or number of days. For example, if Net __ days template is selected, the exact number of days must be set to complete due date terms. Net 15 days or Net 30 days are the most common.
-
Use the Charge option if the customer has Cash terms but the payment cannot be processed at the same time as the invoice. Select the Due on Receipt or Collect on Delivery options as shown below:
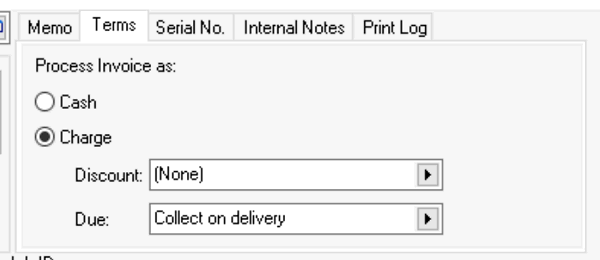
-
Select a Payment option to open the payment dialog as shown below:
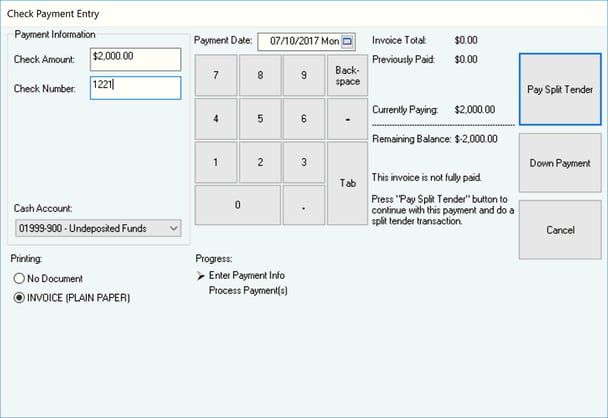
Note: Any dialog defaults can be set by right clicking on the option and selecting Set current selection as default from the context menu.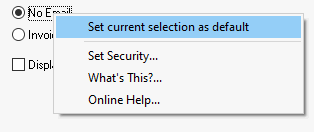
Various payment methods can be used, including credit cards, gift cards, ACH direct payment, and other options. -
The software will default the Payment terms to Cash when a new invoice is created, unless the customer's terms are set to Default as Charge. Click on the Terms tab of the customer to view or set the Default as Charge option.
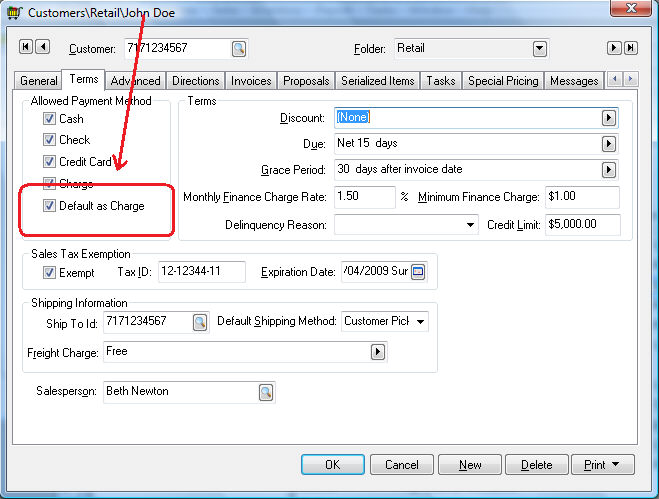
A payment can be applied to the sales invoice / order using one of the following three options:-
A down payment can be attached to an open sales order. Review the Down Payments section for more details.
-
An invoice can be processed as a cash invoice. Review the Payment Entry Dialog section for more details.
-
An invoice can also be paid on account after the invoice is processed. Review the Processing Customer Payments section for more details.
-
Review Invoice and Sales Order Aging for details on generating invoice aging reports.
