- EBMS Knowledge Base
- EBMS Main Documentation
- Auto Send Email
-
Client Resources
-
EBMS Main Documentation
-
Sales
- Customers
- Proposals
- Proposal Sets and Templates
- Sales Orders
- Sales Invoices
- Materials Lists
- Sales and Use Tax
- TaxJar
- Recurring Billing
- Customer Credits
- Customer Payments
- Card Processing and Koble Payments
- Gift Cards and Loyalty Cards
- Verifone Gateway and Point Devices
- Freight and Shipping
- General Ledger Transactions for Sales
- Point of Sale and XPress POS
- Point of Sale Hardware
- Salesperson Commissions
-
Inventory
- Product Catalog
- Using Product Codes for No Count Items
- Product Pricing
- Special Pricing
- Tracking Inventory Counts
- Unit of Measure (UOM)
- Purchasing Stock
- Special Orders and Drop Shipped Items
- Receiving Product
- Barcodes and Inventory Scanners
- Components, Accessories, and Bill of Materials
- Component Formula Tool
- Made to Order Kitting (MTO)
- Configure to Order Kitting (CTO)
- Multiple Locations: Warehouses, Divisions, Departments
- Sync Product Catalogs between Companies
- Vendor Catalogs
- Serialized Items
- Lots
- Product Attributes
-
Expenses
-
Labor
-
Financials
-
Tasks and Work Orders
-
Job Costing
-
Manufacturing
-
Rental
-
Apps
-
E-commerce
-
EBMS Automotive
-
EBMS Horticulture
-
EBMS Metal Supply
-
EBMS Fuel Sales
Contact Priorities
Auto Send Contact Priorities settings identify the recipient or multiple recipients of an Auto Send document. The Contact Priorities are used to prioritize send options, as well as identify CC recipients.
Complete the following steps to configure contact priorities:
-
Open a Send Mode by selecting File > Auto Send Settings > Auto Send Modes tab. Select an Auto Send Mode to open the Send Mode Properties window. The Contact Priorities are found within the Contact Priorities tab on each Auto Send mode. Review Auto Send Overview for a list of Auto Send modes.
-
Click on the Contact Priorities tab as shown below:
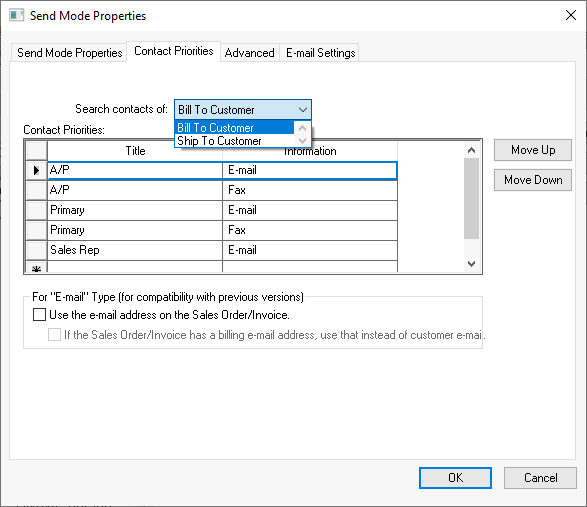
-
Auto Send can be configured to access either the Bill To Customer or the Ship To Customer ID within an order or invoice. Select the appropriate contact list to search.
-
Select an available Title that should be searched within the account. The Title options are set within Contact Information section of the customer record General tab as shown below:
-
Select an Information option as listed below:
-
E-mail: The email is directed to the email contact. The system will send the document to a single email contact. The process will search for the first E-Mail type on the customer record and move to the next contact type with E-Mail as the Information type, but only if the original contact does not match the criteria. The exception to this rule is that the system will also send to CC E-mail addresses after the main email was sent.
-
CC E-mail: This option will send a carbon copy of the email. This send type can be listed anywhere in the priority list in order to be utilized, since all contacts with this Information setting will be sent the document.
-
Fax: Auto Send can be combined with an email-to-fax service to direct documents to a fax instead of e-mail.
-
-
Repeat the past few steps. Enter multiple Contact Priorities to send to multiple contacts or to use multiple Titles. Note the differing response to an E-mail contact versus the CC E-mail contact.
-
Set the priority order of the multiple contact priorities. The top slot is highest priority. In the above dialog, the recipient will be the A/P contact if the E-Mail contact type exists with the customer record. If there is no A/P contact with E-Mail as their Information type, the document will be sent via the Fax service option. Auto Send will go down the list in order until there is a Title and Information type that matches up with the customer record.
-
Disable Use the e-mail address on the Sales Order/Invoice to use the standard email selection process used by Auto Send. Enable this option to have the shipping software or user change the email address on the invoice.
Review Contact Management for details on contact settings.
