The Auto Send module is designed to let users automatically send a variety of EBMS documents via email, text, or fax. This tool takes the mundane and repetitive tasks of communicating quotes, sales orders, invoices, receipts, and other documents, and sends them via email to the customer, vendor, or worker automatically. This flexible tool includes the ability create communication templates, set targeted contact information, and configure a send process that sends documents based on user-defined criteria.
Users can configure which document to send, who to contact, and when to send the document or note. Auto Send allows email, email to fax, and email to text (SMS) services.
Auto Send Features
The Auto Send tool contains the following features to electronically send documents:
-
Shortcut keys to quickly send individual documents from the File menu. Review the Send Now Tool section for hot key setup and instructions for how to automate sending documents.
-
Auto Send multiple documents: EBMS will automatically send documents to various accounts, including customer or vendors, based on specific criteria. This option can be launched from the EBMS menu or can be automated by going to File > System Options > Timed Events within EBMS. Review Timed Events for setup instructions.
The following Auto Send modes are available:
-
Sales Orders and Invoices: Automatically send a copy of the sales order or invoice to a customer's office whenever a document is created or processed. This method is useful in sending a copy of the document to the correct person within the office rather than relying on the invoice copy being hand-delivered or mailed. Review the Auto Send Sales Orders or Invoices section for instructions in configuring this send mode. Review Message Syntax for message examples using EBMS placeholders, script commands, and HTML code.
-
Proposals and Quotes: Review Auto Send Proposals for instructions to send sales quotes or proposals to customers. Review Message Syntax for message examples using EBMS placeholders, script commands, and HTML code.
-
Shipment Tracking Message: Review Auto Send Package Tracking Message for instructions to set up automated shipment tracking emails. Review Message Syntax for message examples.
-
Customer Statements: Review Auto Send A/R Statements to send accounts receivable statements to customers electronically. Review Message Syntax for message examples.
-
Customer Payments: Review Auto Send Customer Payment Receipts for more details. Review Message Syntax for message examples.
-
ACH Customer Payments: Review Auto Send ACH Customer Payment Receipts for instructions on how to send automated receipts for direct payments. Review Message Syntax for message examples.
-
Payroll Direct Deposit Receipts: Review Auto Send Direct Deposit Notices for instructions to send direct deposit payroll reports and other timecard-based forms to workers. Review Message Syntax for message examples.
-
Customer and Vendor Messages: Review Auto Send Accounts for instructions to send a notice or a general file to a group of customers or vendors. Review Message Syntax for message examples.
-
Tasks and Work Orders: Review Auto Send Tasks for instructions to send tasks and work orders. Review Message Syntax for message examples.
-
Purchase Orders: Send purchase orders directly to a vendor via email. Review Auto Send Purchase Orders for instructions in configuring this auto send mode. Review Message Syntax for message examples.
-
ACH Vendor Payments: Review Auto Send Payment Report to send payment reports to vendors. Review Message Syntax for message examples.
-
Rental Contracts: Review Auto Send Rental Contracts for instructions to send rental contracts from the optional EBMS Rental module. Review Message Syntax for message examples.
-
Specific customers or vendors can be blocked from receiving Auto Send documents (with exception of the direct payment reports). To exclude a vendor, open the vendor record, click on the Auto Send tab, and enable the Exclude vendor from all AutoSend batch modes, except Direct Payments option.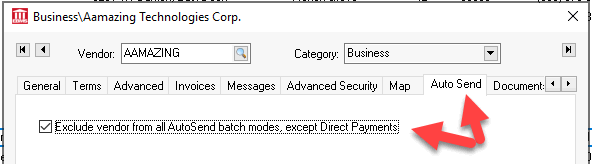
To exclude a customer from Auto Send, open the customer record, click on the Auto Send tab, and enable the Exclude customer from all AutoSend batch modes, except Payments.
The module contains a number of settings that must be configured before the module is ready to use. Complete the instructions within the General Auto Send Setup Instructions section before using the Auto Send feature. The batch process for sending documents requires that send modes be created and configured.
Review Test Mode to test the Auto Send feature to facilitate creating and preparing the documents without actually sending them to the customer or vendor.
A sales order or invoice can be set using an advanced command line function. This option is normally used by IT personnel or EBMS consultants to automate a process.
Related Videos and Content
Video: Auto Send Insider Series
