- EBMS Knowledge Base
- Tasks and Work Orders
- Customer Contact Management
-
Client Resources
-
EBMS Main Documentation
-
Sales
- Customers
- Proposals
- Proposal Sets and Templates
- Sales Orders
- Sales Invoices
- Materials Lists
- Sales and Use Tax
- TaxJar
- Recurring Billing
- Customer Credits
- Customer Payments
- Card Processing and Koble Payments
- Gift Cards and Loyalty Cards
- Verifone Gateway and Point Devices
- Freight and Shipping
- General Ledger Transactions for Sales
- Point of Sale and XPress POS
- Point of Sale Hardware
- Salesperson Commissions
-
Inventory
- Product Catalog
- Using Product Codes for No Count Items
- Product Pricing
- Special Pricing
- Tracking Inventory Counts
- Unit of Measure (UOM)
- Purchasing Stock
- Special Orders and Drop Shipped Items
- Receiving Product
- Barcodes and Inventory Scanners
- Components, Accessories, and Bill of Materials
- Component Formula Tool
- Made to Order Kitting (MTO)
- Configure to Order Kitting (CTO)
- Multiple Locations: Warehouses, Divisions, Departments
- Sync Product Catalogs between Companies
- Vendor Catalogs
- Serialized Items
- Lots
- Product Attributes
-
Expenses
-
Labor
-
Financials
-
Tasks and Work Orders
-
Job Costing
-
Manufacturing
-
Rental
-
Apps
-
E-commerce
-
EBMS Automotive
-
EBMS Horticulture
-
EBMS Metal Supply
-
EBMS Fuel Sales
Mapping and Location Services
The Map tab of a customer account record contains tools to identify the location of the customer on an electronic map such as Google maps. This tab gives the user the ability to display the map location or list directions from the billing address, shipping address, or user recorded map coordinates.
Configuring Mapping Services
The default Google mapping service can be changed to other user defined web map service such as Apple Maps, MapQuest, Bing, etc. These hyperlink settings can also be used to set options on the Google Maps integration.
Note: Koble Systems is not responsible for providing the hyperlink templates for your web map service. Those should be obtained from the service itself. In addition, the map service can change their hyperlink formats without notice; Koble Systems will only maintain the default Google Maps integration.
Complete the following steps to change the default Google Maps integration hyperlink templates:
-
The Map Hyperlink Template settings are found by selecting File > System Options > CRM tab from the main EBMS menu.
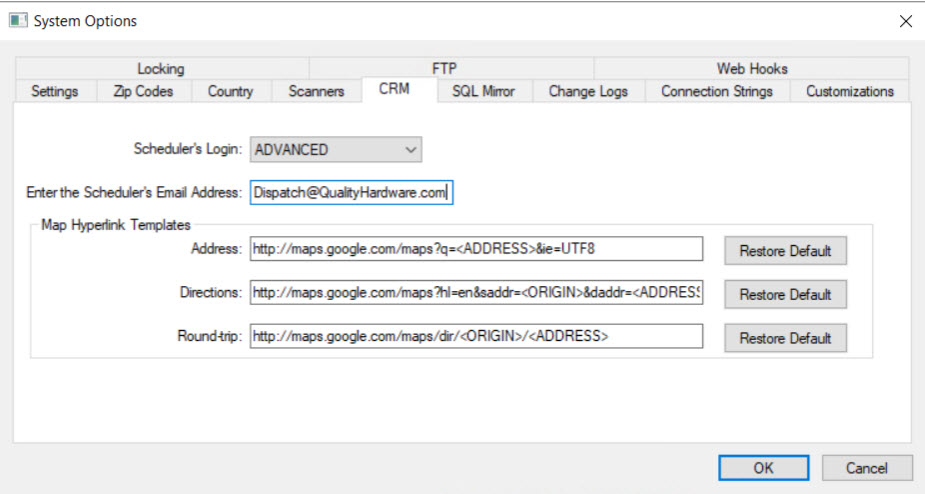
-
Populate alternative mapping service hyperlinks. The hyperlinks should contain one or more of the following placeholders:
-
<ADDRESS> is a placeholder for the destination to be mapped.
-
<ORIGIN> is a placeholder for the company's address.
-
-
Click Restore Default to restore the Map Hyperlink Templates to the original Google Maps setting.
Record Address
Double-click on a customer in Sales > Customers to open a customer account record and select the Map tab.
Keep the Alternate GPS Address lines blank to use the customer address recorded in the General tab.
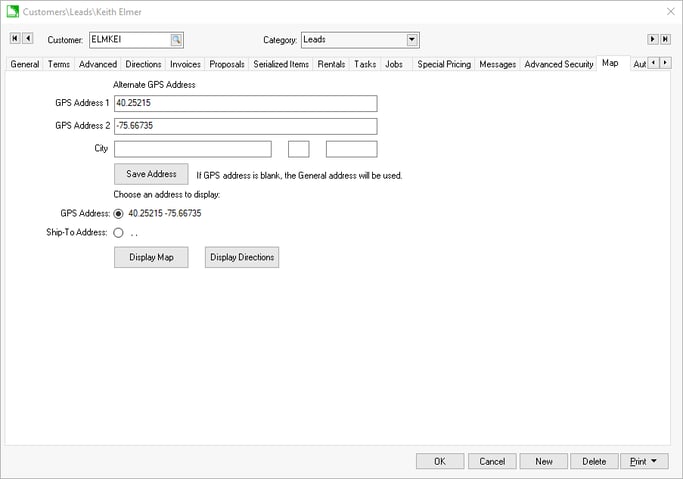
Enter an alternative address into GPS Address 1, GPS Address 2, City, state, and postal code to identify the best GPS address details.
The user can also enter actual GPS coordinates. Enter the latitude in GPS Address 1 and the longitude into the GPS Address 2 entry. Keep the city, state, and postal code blank.
Click Save Address to update address information.
Display Map or Directions
In the Map tab of a customer record, click Display Map to open Google maps with the location highlighted. Click Display Directions to display directions between the company location and the customer's GPS address. Review Company Setup for steps to enter company address.
Directions can be displayed from the sales order by selecting View > Display Directions from the sales order menu.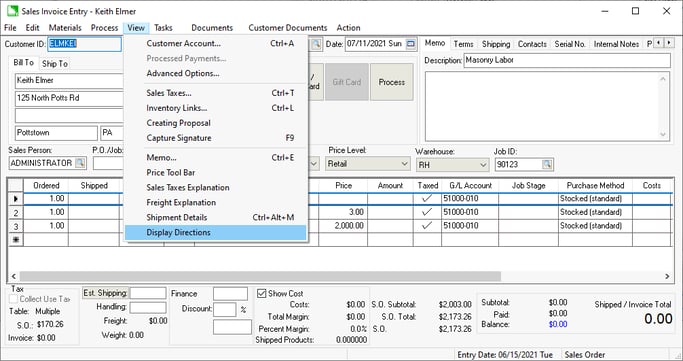
From the optional Tasks & Work Orders module, a map and directions can be accessed by clicking on the Map tab of an open task.
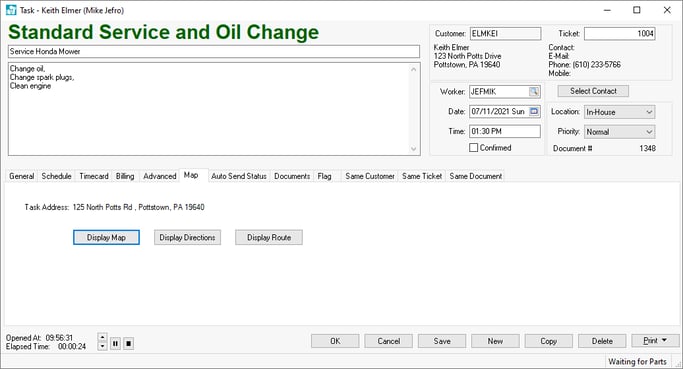
The Map tab of a task has an extra button labeled Display Route. Click this button to display the Google Maps route for the Schedule tab > Primary worker for the Schedule > Start Date. Review Online Routing and Directions for more information on creating routes.
A map or directions can be accessed from the Map tab of a vendor account record. Click Display Map from to open Google maps with the location highlighted.
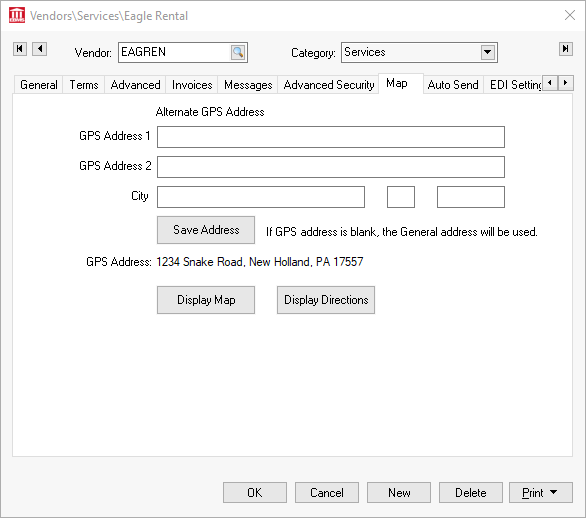
Click Display Directions to display directions between the company location and the vendor's GPS address. Review Company Setup for steps to enter the company address.
