- EBMS Knowledge Base
- Apps
- MyEBMS Apps
-
Client Resources
-
EBMS Main Documentation
-
Sales
- Customers
- Proposals
- Proposal Sets and Templates
- Sales Orders
- Sales Invoices
- Materials Lists
- Sales and Use Tax
- TaxJar
- Recurring Billing
- Customer Credits
- Customer Payments
- Payment Card Processing
- Gift Cards and Loyalty Cards
- Verifone Gateway and Point Devices
- Freight and Shipping
- General Ledger Transactions for Sales
- Point of Sale and XPress POS
- Point of Sale Hardware
- Salesperson Commissions
-
Inventory
- Product Catalog
- Using Product Codes for No Count Items
- Product Pricing
- Special Pricing
- Tracking Inventory Counts
- Unit of Measure (UOM)
- Purchasing Stock
- Special Orders and Drop Shipped Items
- Receiving Product
- Barcodes and Inventory Scanners
- Components (BOM) and Accessories
- Component Formula Tool
- Made-to-Order Kitting
- Configure-to-Order Kitting
- Multiple Locations: Warehouses, Divisions, Departments
- Sync Product Catalogs between Companies
- Vendor Catalogs
- Serialized Items
- Lots
- Product Attributes
-
Expenses
-
Labor
-
Financials
-
Tasks and Work Orders
-
Job Costing
-
Manufacturing
-
Rental
-
Apps
-
E-commerce
-
EBMS Automotive
-
EBMS Horticulture
-
EBMS Metal Supply
-
EBMS Fuel Sales
MyEBMS Time Clock
![]()
![]()
![]()
The MyEBMS Time Clock is a convenient personal time clock app that allows a user to clock in and out of work using a smart phone or any mobile Android, Apple, or Windows device. This convenient time tracking tool can be installed on individual workers' devices or configured as a portable time clock.
Alternative time and attendance tools:
-
Time clock for a crew: Review MyJobs - Record Job Labor for an enhanced time clock for crews.
-
Time clock attached to a work order: Review MyTime - Tracking Labor and Completing Tasks for details.
-
Mounted time clock for all workers: Review Time Track App Overview for details.
-
Personal time clock: Continue with this section to configure the MyEBMS Time Clock.
MyEBMS Time Clock Hardware Prerequisites
-
The hardware device must be a MyEBMS compatible computer, smart phone, or tablet. MyEBMS Time Clock will operate on an iOS, Android, or Windows 10 device.
-
A WIFI or cellular data communication must be set up between the mobile scanner and the EBMS network.
-
Install MyEBMS and configure communication within EBMS Server Manager: Review MyEBMS App Overview for MyEBMS Time Clock set up instructions.
Setup MyEBMS Time Clock
-
Install MyEBMS on a MS Windows device from the MS Windows Store. The MyEBMS Time Clock is part of the MyEBMS suite of apps.
-
Review and identify users for the MyEBMS Time Clock app settings within EBMS by going to the Labor > Labor Options > Apps tab from the main EBMS menu. Review the MyEBMS App Overview instructions to install and configure the MyEBMS Time Clock.
Recording Time
Launch the MyEBMS app on your Android, iOS, or Windows phone or tablet and select TimeClock from the app list.
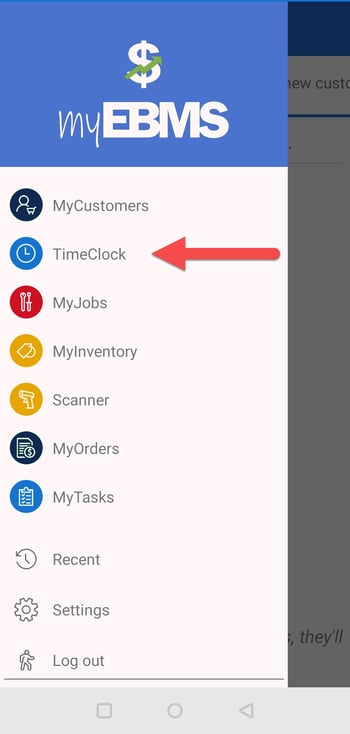
Complete the following steps to record time for the current user:
Recording Time
-
Launch the TimeClock from the MyEBMS menu as shown above.
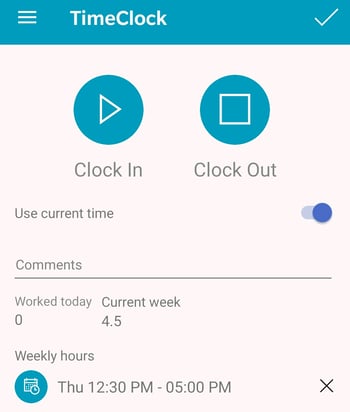
-
Enable Use current time option to use the device time or disable this option to manually set the time.
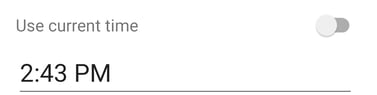
-
Tap the time to adjust the manual time.
-
Tap Clock in to record time for the current login user on the current date.
-
Tap Clock out to calculate and record time for the current login user on the current date.
-
Complete the following steps to delete an entire time record that includes both start and stop times:
-
Clear the Stop time using the following steps to open the time record and touch
 to remove the stop time.
to remove the stop time. -
Return to time record and touch
 by the time record.
by the time record. -
Tap any existing time records to open and edit the time records.
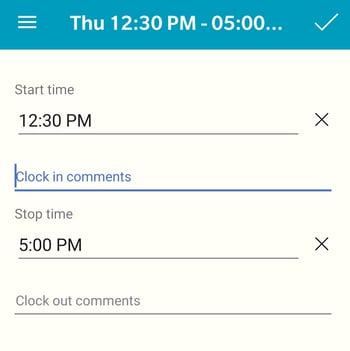
-
Click
 to delete a start or stop time.
to delete a start or stop time. -
Tap the time to adjust:
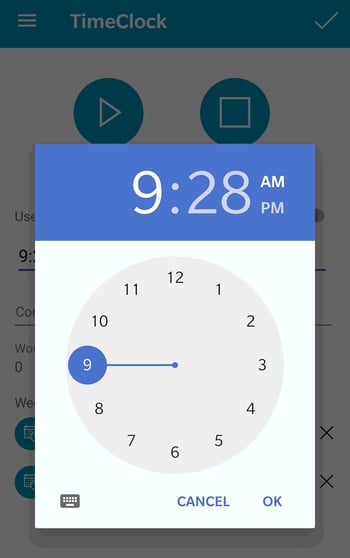
-
Add any optional Clock in comments or Clock out comments to include with the time records. Review Timecard Color Codes for information on the purple comment color code.
-
Tap
 to save time records.
to save time records.
Unpaid break times may be inserted within the collected time based on Worker Clock in/Out Parameters. Validate and manually remove these inserted breaks if necessary.
Training Resources
MyEBMS Time Clock ERP Support Training
