EBMS offers an import process to convert a text file (TXT, CSV, etc.) into an EBMS file. EBMS does NOT import or export a CSV UTF-8 file.
Click on File > Utilities > Text Import/Export Mappings from the main EBMS menu to open the following dialog:
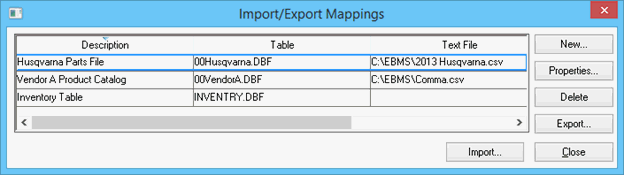
The import process can be launched using one of the following 3 methods:
One file at a time:
Complete the following steps to import from a single text file into EBMS:
-
Open the Import/Export Mappings dialog as shown above.
-
Highlight a specific Import/Export Mappings record and click the Properties button.
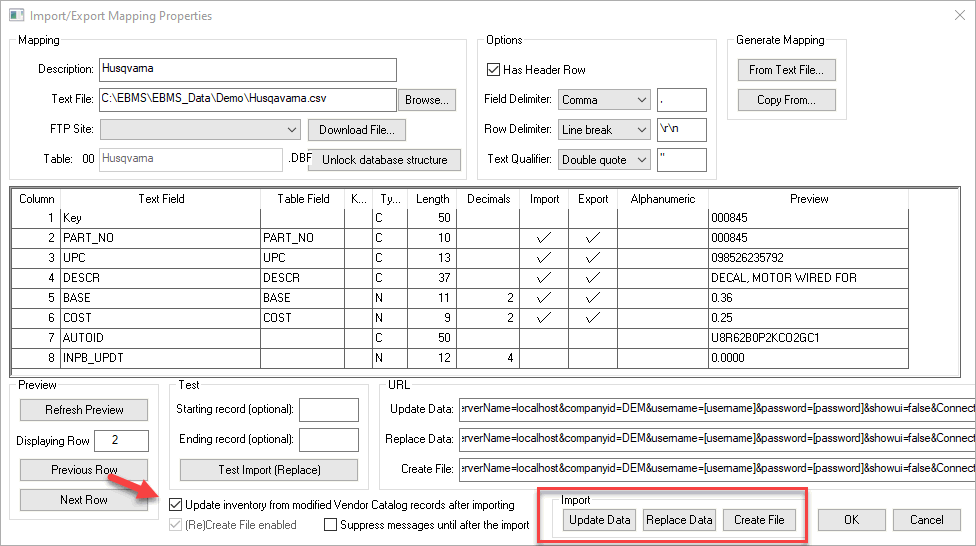
-
Enable the Update inventory from modified Vendor Catalog records after importing option to launch the vendor catalog update as soon as the vendor catalog is created from the text file. Review Multiple Vendor Catalog Overview for vendor catalog details.
-
Click on one of the following buttons at the bottom of the Import/Export Properties dialog:
-
Click on Update Data (recommended) to update the information within the EBMS file from the text file rather than replacing the existing data. This option does not require other users to exit the file to complete this process.
-
Click on Replace Data to replace the existing information without recreating the file structure. This option will remove all past vendor catalog records before importing the additional text data using the mappings file.
-
Click on Create File to recreate the file structure using the mapping and import the data. This option will be required if the database structure has been changed since the last import process.
Note that some of the field labels, length, keys, and other details may not be changed after a file was already created (imported). Complete the following steps to change EBMS file structure after an import was already processed:
-
Click on the Unlock Database Structure button located to the right the EBMS database table file name.
-
Make the necessary changes
-
Click on Create File to create new file structure. This step requires all users to be disconnected from this new file. Note that the Update Data and Replace Data processes cannot be launched after file structure details have been changed. Review the Configuring Import/Export Mappings section for details on the mapping properties.
Scheduling the import using Task Scheduler App:
The Task Scheduler App distributed with MS Windows 10 can be used to automate the processes launched by the 3 process buttons.
-
Update Data:
-
Replace Data:
-
Create File:
Each process button has a corresponding URL as highlighted below: 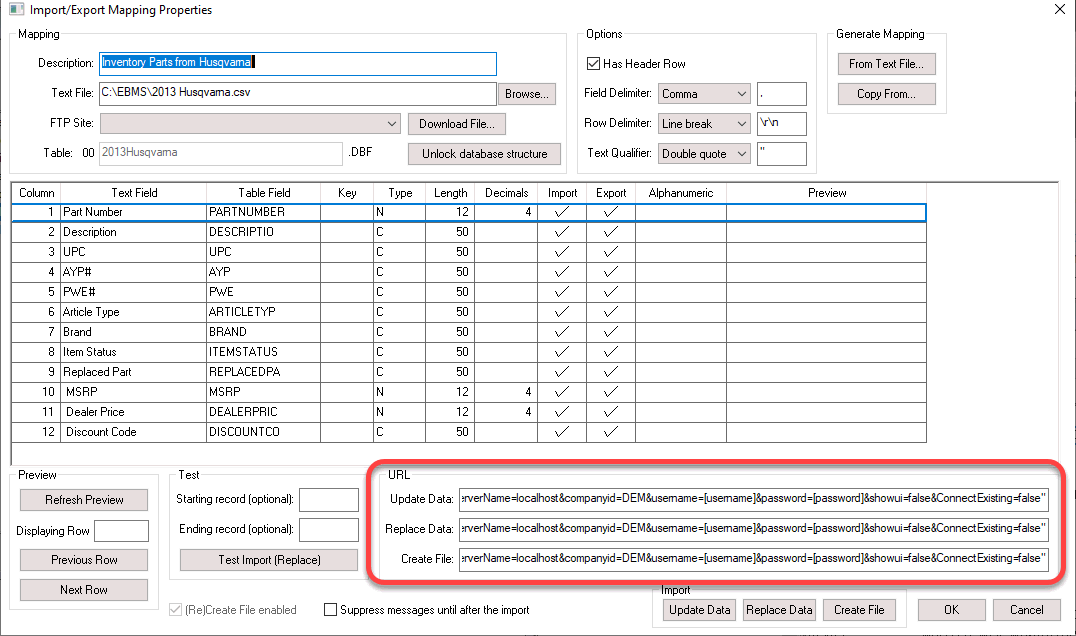
Complete the steps outlined in Automate using Task Schedule App using the following Text Data Import Export Utility settings using the following New Trigger settings:
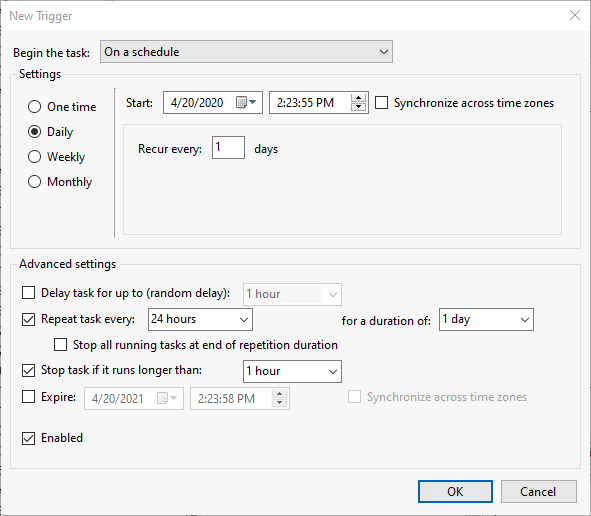
Repeat each one of these steps for each Import/Export Mappings record. Group of files from the Import/Export Mappings dialog:
Data from multiple text files can be imported into EBMS with a single process. Click Import on the bottom of the Import/Export Mappings dialog to open the following dialog: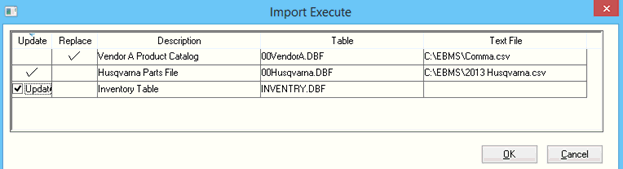
Enable the Update or Replace column fields for each file to import within this batch. Click OK to launch the import.
