EBMS contains the following options to create a batch of delivery tickets or sales orders from the customers tank settings for home delivery or recurring billing for wet hosing customers. Most of these settings are set within the fuel tank settings. The Recurring Billing option creates sales orders without a fuel tank record.
-
Manual: Use this option to create a delivery when the customer prompts the fuel supplier. Review instructions below for steps to launch this option.
-
Automatic by Degree Days: Use the heating degree days (HDD) to prompt deliveries based on a calculation based on temperature. Review instructions below for steps to launch this option.
-
Automatic by Calendar Days: Use this option to deliver based on a number of days. Review instructions below for steps to launch this option.
-
Automatic by Remote Monitor: This option requires custom script to automate the sales order process.
-
Automatic by Set Point: This option requires custom script to automate the sales order process.
-
Recurring Billing: This option is used primarily for clients who need a more advanced projected delivery schedule than a fixed number of days. This option gives the user the ability to schedule based on the day or the week, day or the month, and other flexible scheduling options. Review Recurring Billing Overview for this popular billing option especially for wet hosing clients.
Manually
Complete the following steps to manually create a delivery sales ticket:
-
Open a customer record and click on the Tank Systems tab. (This tab will only be displayed if the Fuel Sales Module is installed.)
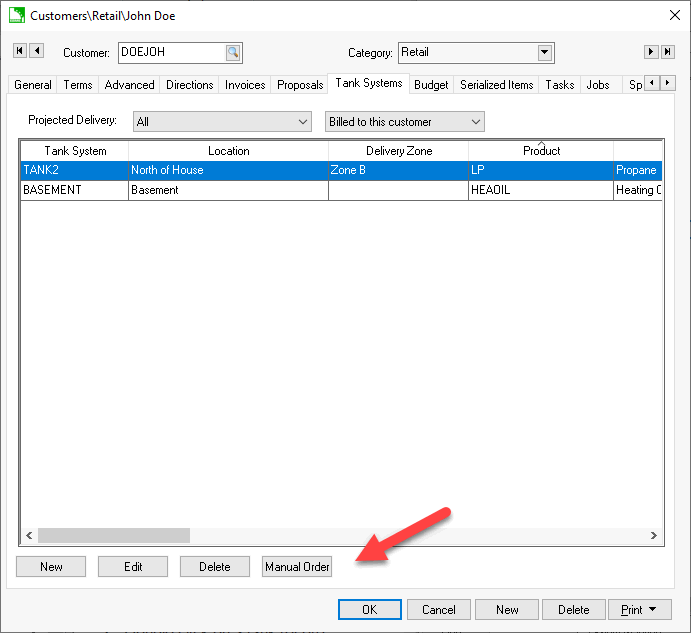
-
Set the Projected Delivery or billing/shipping queries to limit the list.
-
Highlight the tank record and click Manual Order.
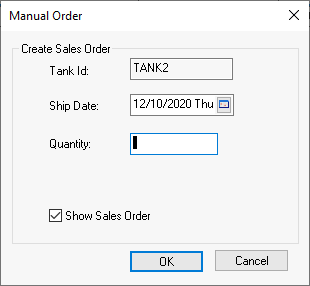
-
Many Manual Order settings are defaulted from the tank system record. Click OK to create sales order.
Automatic by Degree Days and Automatic by Calendar Days
Complete the following steps to create delivery sales tickets based on the settings entered in the customer's fuel tank settings:
-
Verify that every customer's fuel tank settings are properly set. Review Recording Fuel Tanks for Customers for setup instructions.
-
Update the K Factor information by selecting from the main EBMS menu. Verify these factors by launching the
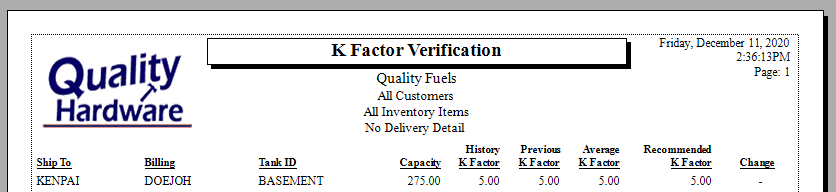
-
Launch the delivery ticket creation process by selecting from the main EBMS menu and the following dialog will appear:
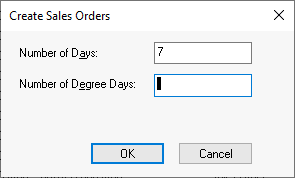
-
Enter the Number of Days or the Number of Degree Days. This value will create sales orders for all tanks where delivery is needed within the specified Number of Days or Number of Degree Days.
-
Complete any other manual or recurring billings to complete the list of delivery tickets or sales orders. Continue with the Generate Delivery Tickets steps.
Recurring Billing
Review Recurring Billing Overview for this popular billing option especially for wet hosing clients.
Organize Deliveries
Generate a delivery sheet for each driver. Select File > 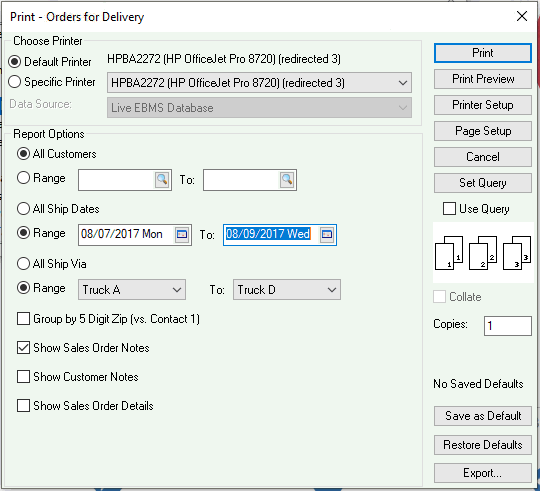
Generate Delivery Tickets
Delivery tickets can be generated using a combination of automated or manual methods. This step will display all the sales orders based on specific criteria and allow the user to batch print or process the sales orders. Complete the following steps to view, print, or process a batch of tickets:
-
Select from the main EBMS menu.
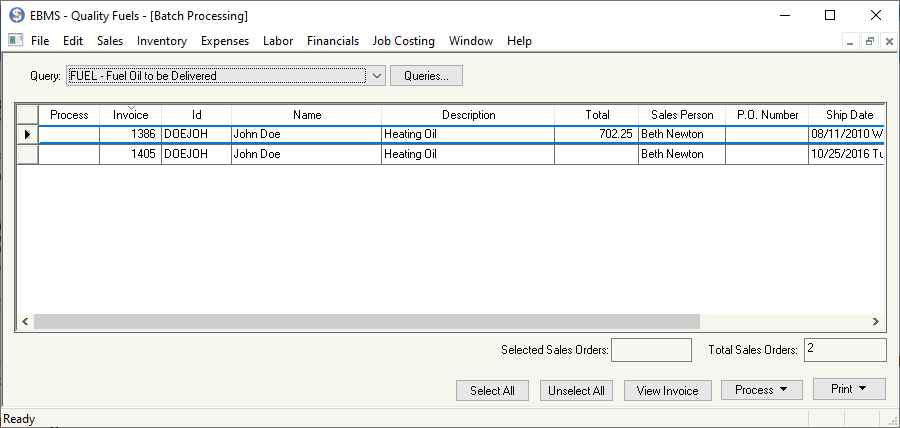
-
Select the Query to list only fuel oil tickets. Configure the one or more of following batch processing queries to list the desired orders or delivery tickets:
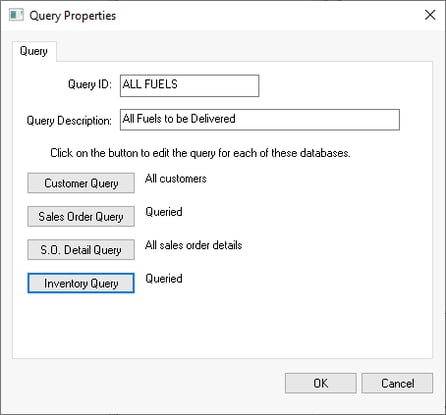
Set the following Set Query criteria for the S.O. Detail Query to list a single product: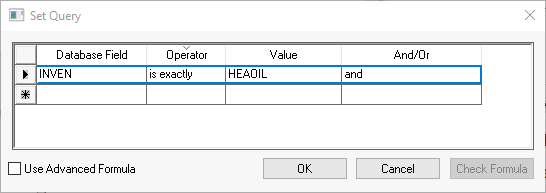
Set the following Set Query criteria for Inventory Query to list all products within a specific category.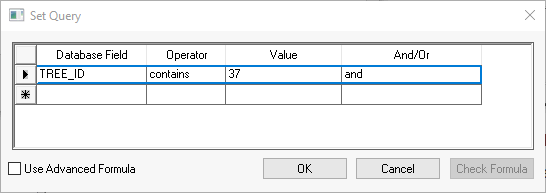
Review Batch Billing Overview for instructions to configure various fuel ticket queries. -
Configure the Print button to generate printed delivery tickets. Review Print Buttons and Menus for setup instructions.
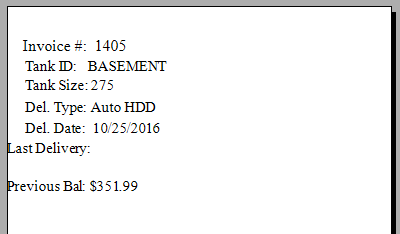
The fuel ticket can be configured to meet specific meter requirements. Review Crystal Reports Interface Overview for fuel delivery ticket customization options. -
Batch process orders by selecting the Process button or process sales orders individually. Review Processing a Sales Invoice to process individual sales orders.
