1099s need to be communicated to required vendors. Generate the 1099 Report to evaluate totals in January after the calendar year is completed. The following items should be verified before communicating 1099 information for specified vendors:
- Review Verifying Company information for instructions to verify the company Tax ID, address, and account settings.
-
Review Setting 1099 Vendor information for instructions to identify the non-corporate and employee vendors that require a 1099 form.
-
Review Viewing 1099 Controls and Changing Threshold amounts to verify that all general ledger expense accounts are connected to the correct 1099 form and verify 1099 threshold values, which are updated annually.
Complete the following steps to generate year end 1099 information:
-
Go to and select as shown below:

-
Print the 1099 payments report on plain report paper by selecting File > Reports > report from the main EBMS menu :
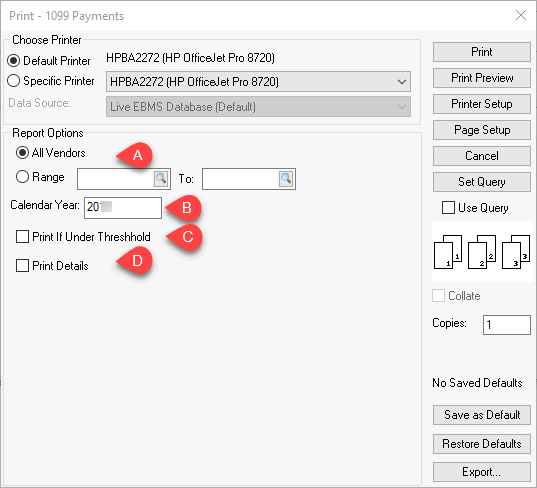
-
-
Select All Vendors to list all payments. (Only designated 1099 vendor transactions will be listed.)
-
Enter the last Calendar Year to run the 1099 payments for the past year.
-
Only enable the Print if Under Threshold if all payments should be listed, even those under the minimum threshold to print 1099 forms. Review Viewing 1099 Controls and Changing Threshold for more information on these tax threshold values.
-
Enable the Print Details to evaluate the payment details.
-
Click Print Preview or Print to generate the following report:
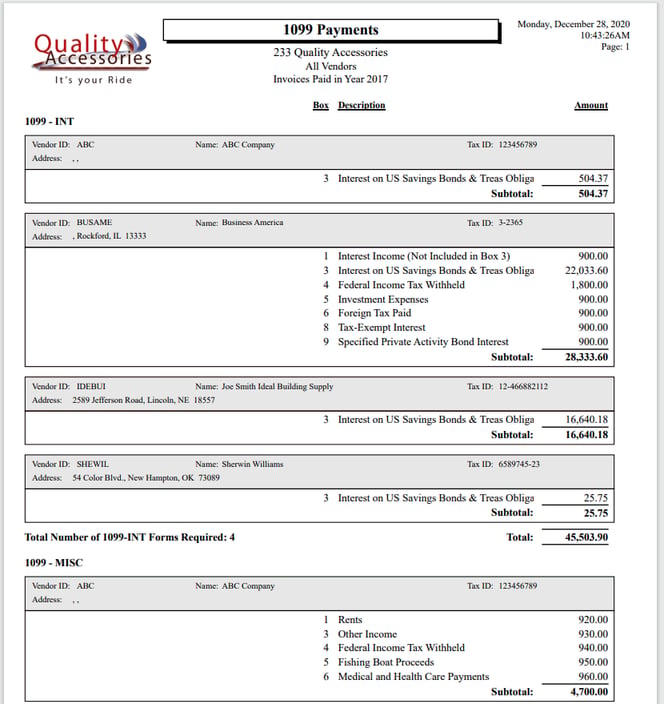
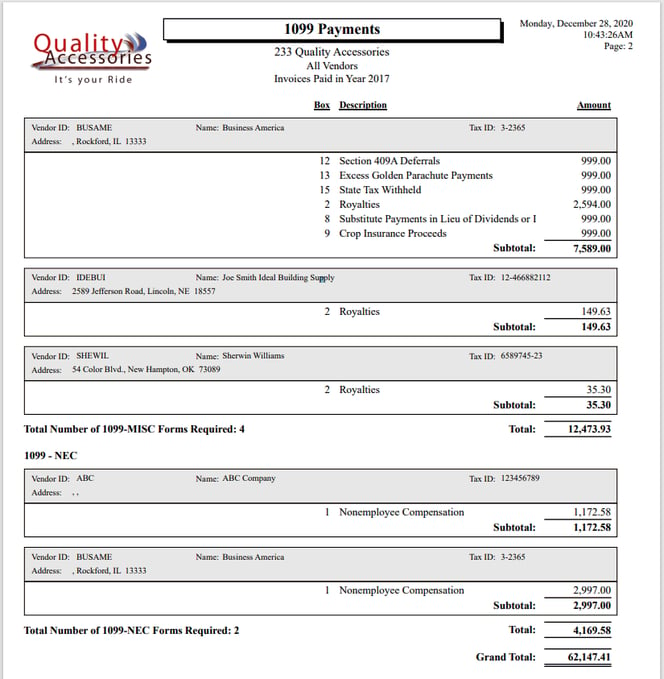
This report is useful to verify all 1099 data. This report will also indicate how many 1099 forms are needed. See previous sections of this manual for instructions on changing 1099 history data.
-
-
-
Determine the number of each type of 1099 forms. It is recommended to purchase a few extra forms to make sure that a misprint 1099 form can be reprinted if necessary. The Copy A part of this form is not needed if 1099 information is properly uploaded to the IRS from EBMS.
-
Determine if 1096 forms are required. 1096 forms do not need to be purchased or printed if 1099 information is uploaded to the IRS using EBMS. It is recommended that 1096 form information and 1099 information is electronically uploaded to the IRS using EBMS, rather than mailing Copy A to the Federal Government.
-
Print 1099 preprinted forms for each type of 1099 form listed on the 1099 Payment report by selecting Financial > 1099 Reports from the File > Reports EBMS menu.

-
Export 1099 information using the 1099 CSV Export report from the EBMS report menu. Repeat the following steps for each 1099 form type:
-
Select the 1099 CSV Export report that matches the 1099 form listed on the 1099 payment report generated in step #2.

-
Click Print to open report prompt page.
-
Verify Report Options including the Calendar Year.
-
Click Export.
-
Set Format to Character Separated Text (CSV).
-
Set Destination to Disk File.
-
Click OK to save the file.
-
Click OK to export All records.
-
Click Save. The following dialog will open after the file is saved:

-
Character Options: Leave Delimiter blank, and enter a comma ( , ) in Separator.
-
Set both Report and Page Sections and Group Sections to Isolate and click OK.
-
-
Upload these exported CSV files to the IRS.gov using IRIS. Complete the steps described on the IRS website: E-file forms 1099 with IRIS | Internal Revenue Service (irs.gov).
Contact an accountant with any questions regarding 1099 forms.
