- EBMS Knowledge Base
- Expenses
- Vendor Payments
-
Client Resources
-
EBMS Main Documentation
-
Sales
- Customers
- Proposals
- Proposal Sets and Templates
- Sales Orders
- Sales Invoices
- Materials Lists
- Sales and Use Tax
- TaxJar
- Recurring Billing
- Customer Credits
- Customer Payments
- Card Processing and Koble Payments
- Gift Cards and Loyalty Cards
- Verifone Gateway and Point Devices
- Freight and Shipping
- General Ledger Transactions for Sales
- Point of Sale and XPress POS
- Point of Sale Hardware
- Salesperson Commissions
-
Inventory
- Product Catalog
- Using Product Codes for No Count Items
- Product Pricing
- Special Pricing
- Tracking Inventory Counts
- Unit of Measure (UOM)
- Purchasing Stock
- Special Orders and Drop Shipped Items
- Receiving Product
- Barcodes and Inventory Scanners
- Components, Accessories, and Bill of Materials
- Component Formula Tool
- Made to Order Kitting (MTO)
- Configure to Order Kitting (CTO)
- Multiple Locations: Warehouses, Divisions, Departments
- Sync Product Catalogs between Companies
- Vendor Catalogs
- Serialized Items
- Lots
- Product Attributes
-
Expenses
-
Labor
-
Financials
-
Tasks and Work Orders
-
Job Costing
-
Manufacturing
-
Rental
-
Apps
-
E-commerce
-
EBMS Automotive
-
EBMS Horticulture
-
EBMS Metal Supply
-
EBMS Fuel Sales
Printing Checks for Vendor Payments
How to set up and print expense checks to pay vendors
The check form must be configured before expense checks can be printed. Review Form Configuration to set up the expense check form.
If you have not selected the invoices to be paid, refer to the previous section, Selecting Vendor Invoices to be Paid, before you continue.
When all the invoices to be paid are listed in the Expenses > Vendor Payments window, click on the Process Checks button to print checks. Note that only the invoices listed will be processed and paid. If more than one invoice is selected for a specific vendor, the invoices will be combined into one check with the invoices listed on the stub with the exception of miscellaneous vendors. Each invoice entered under a miscellaneous vendor ID will be issued individual checks. Review the Issuing a Check for a Miscellaneous Vendor section for more information on entering and processing miscellaneous vendors.
Printing Checks
Complete the following steps to print checks:
- When the Process Checks button is clicked on the Vendor Payments page, the following print dialog will appear:
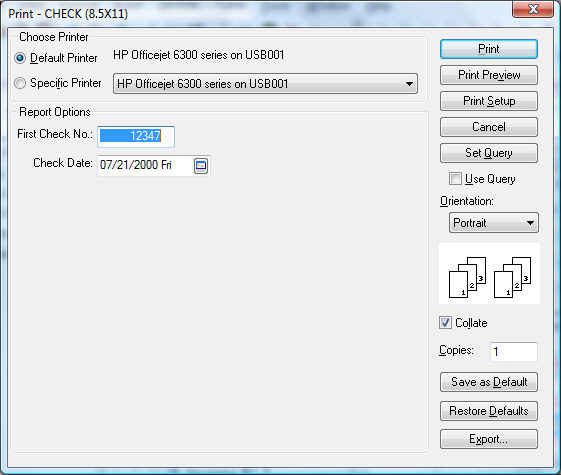
- Verify that the First Check No. matches the first preprinted check document. Change the check number if necessary.
-
Verify that the proper printer is selected and click Print to print checks. The following dialog will appear after the first check has printed:
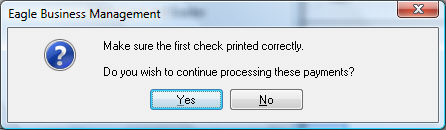
-
Do not respond to this dialog before the check is printed completely. Wait until the check is fully printed and check on the printing alignment. Click on Yes if the check has printed properly or No if it needs to be reprinted. The invoice will not be marked as paid until the user verifies that the check printed properly.
-
If you are printing more than one check, another dialog will appear asking if the all the checks printed properly. If you click Yes, all the invoices will be marked paid and the general ledger transactions will be created. If the checks did not print properly, click No and the Check Confirmation list will appear. It will say "Double-click a check to specify that it has not been printed correctly. Cancel aborts all payment."
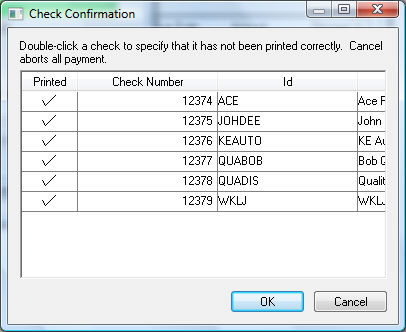
-
Remove check marks in Printed column for all checks that did NOT print properly by double clicking on the appropriate check(s). All checks that have a check mark in the printed column will be processed as paid. By removing the check mark, the invoice will not be marked paid, and transactions will not be made. To reprint checks, return to Vendor Payment window and start over with step one.
-
Click OK when only the checks that printed properly are checked. Click the Cancel button to cancel entire check batch.
If you wish to print only a single check from an invoice, review the Quick Check feature discussed in the Quick Checks section.
