- EBMS Knowledge Base
- Inventory
- Component Formula Tool
-
Client Resources
-
EBMS Main Documentation
-
Sales
- Customers
- Proposals
- Proposal Sets and Templates
- Sales Orders
- Sales Invoices
- Materials Lists
- Sales and Use Tax
- TaxJar
- Recurring Billing
- Customer Credits
- Customer Payments
- Card Processing and Koble Payments
- Gift Cards and Loyalty Cards
- Verifone Gateway and Point Devices
- Freight and Shipping
- General Ledger Transactions for Sales
- Point of Sale and XPress POS
- Point of Sale Hardware
- Salesperson Commissions
-
Inventory
- Product Catalog
- Using Product Codes for No Count Items
- Product Pricing
- Special Pricing
- Tracking Inventory Counts
- Unit of Measure (UOM)
- Purchasing Stock
- Special Orders and Drop Shipped Items
- Receiving Product
- Barcodes and Inventory Scanners
- Components, Accessories, and Bill of Materials
- Component Formula Tool
- Made to Order Kitting (MTO)
- Configure to Order Kitting (CTO)
- Multiple Locations: Warehouses, Divisions, Departments
- Sync Product Catalogs between Companies
- Vendor Catalogs
- Serialized Items
- Lots
- Product Attributes
-
Expenses
-
Labor
-
Financials
-
Tasks and Work Orders
-
Job Costing
-
Manufacturing
-
Rental
-
Apps
-
E-commerce
-
EBMS Automotive
-
EBMS Horticulture
-
EBMS Metal Supply
-
EBMS Fuel Sales
Entering Multiple Dimensions Within a Sales Order or Quote
Complete the following configuration steps before continuing with data entry:
-
Set up inventory formulas (also labeled Parts Calculate) for individual components within an item or set up stored formulas. Review the Formula Setup section to proceed.
-
Configure Inventory settings for the finished good item. Review the Inventory Settings section.
Open the sales order dialog. Click on Sales > New Sales Order from the main EBMS menu to open the following dialog:
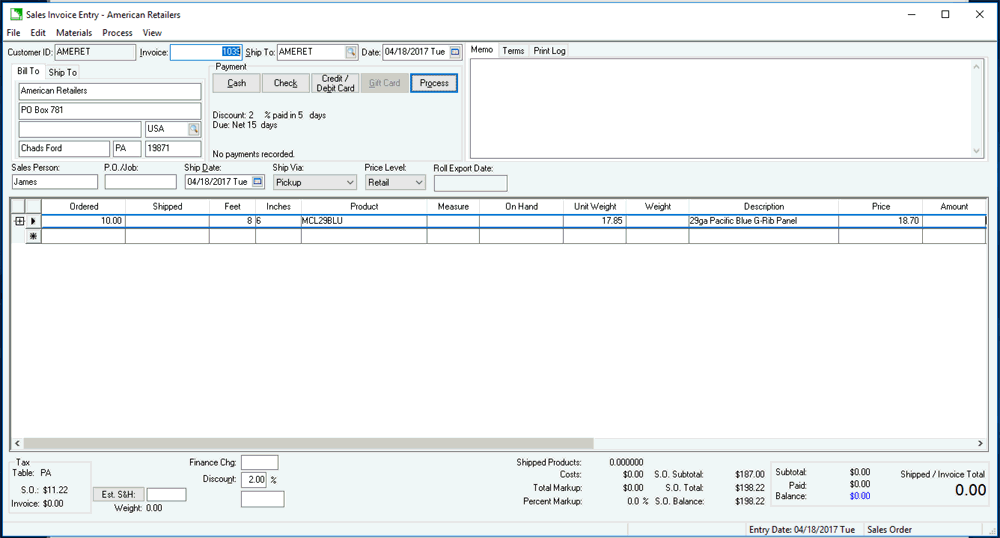
Note the Feet and Inches columns present in the sales order when entering a linear dimension item onto an invoice.
Enter the quantity of items being ordered into the Ordered column as shown above. Enter the length in feet plus inches into the Feet and Inches columns. If a value of 12 or higher is entering into the Inches column, EBMS will automatically divide that value by 12 and put the result into the Feet column; the remainder will stay in the Inches column. (In the example above, the panel is 8 feet and 6 inches, so the user entered 8 into the Feet column and 6 into the Inches column.)
The same additional dimension columns are available within the proposal dialog of EBMS.
Review the Purchasing Items with Multiple Dimensions section to use these dimensional columns to purchase items with multiple dimensions.
