The inventory module can be used for functions besides tracking inventory product counts or identifying tangible items. Identifying non-tangible items, such as service labor, can be useful for the following reasons:
-
Data entry can be greatly simplified by identifying a service function, such as hours of maintenance labor, with an inventory ID. For example, hours of maintenance labor can be identified with an inventory ID of LFIX. A service function can be defined and standardized, have its own inventory record with up to three lines of description, and can be added to any sales invoice by entering a short inventory ID.
-
Appropriate general ledger accounts can be associated with each service code to be used within the sales invoice. The account is automatically entered into a sales invoice, which helps to alleviate user errors.
-
The inventory module facilitates a variety of pricing schemes associated with the service using the different price levels.
-
The inventory record identifies if sales tax needs to be charged.
-
Tasks and work orders can be created from a service code that is added to a proposal or sales order.
-
Labor can be added to a bill of materials within a manufacturing batch to add labor costs to manufactured finished goods.
-
The sales order values within the product record Count tab are useful to identify sales orders that contain the specific service.
-
The unit of measure feature is useful when pricing is needed for different time periods such as hours and days.
-
The inventory history can be very valuable to identify the total number of hours or units that were billed in a given time period.
Create a Service Code
Create a new inventory item by using the new inventory wizard the same way another inventory item is created. Complete the following steps:
-
There are several different ways to start a new product record. Go to and click the New button, go to Inventory > New Product, or click the plus sign (+) next to Inventory > Product Catalog on the main page of EBMS. Selecting any of those options will cause the following wizard to appear:

-
It can be very useful to create a separate service folder to group the non-tangible items together. To create a new category folder, highlight the root category folder in which to place the new folder, and click the New Category button. Enter a new Category Name (for example: Service or Service Items) and click OK to create the new folder. Click Next to continue with the service item creation.

-
Enter the Description that you would like to show in the sales invoice in the first line of the Description section. Check Show on: Purc to show the description line of the purchase order and/or check Show on: Sale to show the description line on the sales order or invoice. To manually enter the description at the time of the invoice entry, uncheck the boxes to the right of each description line.
-
Only set a Default Selling Unit must be set if multiple units of measure entries are created for this service item.
-
Ignore all Manufacturer settings for service items, as these obviously do not apply. Click the Next button to continue.

-
Set the Classification to Service.
-
Select the appropriate Tax Group option. Review the Sales Tax of the sales documentation for more details on sales tax set up and tax groups.
Click the Next button to continue.
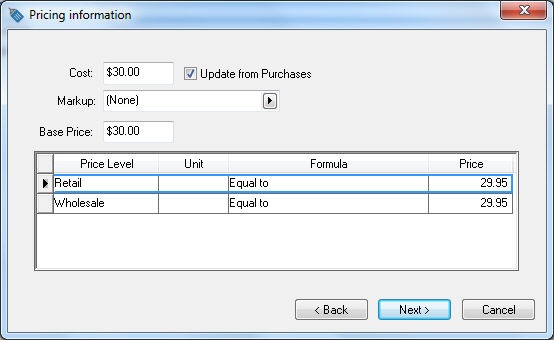
-
The Cost of a service can be entered into the Cost field to be used when processing sales invoice profits. For example, if an invoice includes an hourly service item with a price of $30, the entire amount ($30) of the sale will show as profit within invoice profit reports. It may be useful to enter the approximate cost of the labor ($20) in the cost field so the invoice only shows a profit of $10 instead of $30. This value is optional and can be kept blank. The cost of any service item is not recorded within the general ledger as an asset value.
-
Set the Margin or Markup setting to the (None) option, unless you prefer to calculate the price of the service item from the cost. Since service items are not purchased, the cost will not automatically be changed. If the price is the same for all price levels, enter the price into the Base Price field and set the price Formula to Equal to, which will copy the Base Price into each price level.
Click the Next button to continue.

-
Enter a Product ID that clearly identifies how this service item will be used. (In this example, the Product ID is LABOR and the description line is Maintenance Labor Hours.)
-
Enable the I want to view the new product now option by checking the checkbox and click Finish. When the new product opens, click on the Advanced tab.

-
Specify the type of service product this code represents, whether it is a standard labor and service billing code or labor added to a manufacturing batch. Enable the shortcut billing code option unless this product identifies subcontractor labor rather than internal labor. Review Product Shortcuts and Credit Offset Switch for more information on shortcut options.
Review also Entering New Products for more details on entering new inventory items or Changing Product Information for detailed description of the other inventory fields.
Create a Service Kit
EBMS allows users to group service items into a kit.
The kit header item contains a list of components or bill of materials (BOM). Use an item classified as No Count to attach tasks to the component service items.
Another option is to use a product classified as Service for the header item. This item may contain an attached task and labor tracking with a bill of materials that consists of various component products. This option should be used when a task is attached to the header of the materials list. For example, an installation service kit might include an installation task service item, along with a materials list including the appliance to be installed and all the connectors and accessories needed to complete the installation.
Review Adding Components to Create an Assembly Kit to add service components to a No Count item to create a service kit or to add components to a service item.
