How to add No Count items, service items, and labor costs to the batch
Labor and other miscellaneous costs are added to the cost of the Finished Goods using inventory items that are classified as "Service" or "No Count".
Labor Costs
These costs are applied to a manufacturing batch using predetermined labor cost rates that are entered into an inventory service item.
Job costing is an optional EBMS module that can be affective in a manufacturing environment. Review Job Costing Overview for more details on posting actual labor costs to a manufacturing job or batch.
An existing labor inventory item that is used to invoice hourly labor costs can also be used to add labor to a manufacturing batch. Complete the following steps to create a new inventory item classified as Service.
- Create an item classified as Service with a proper description as shown below:
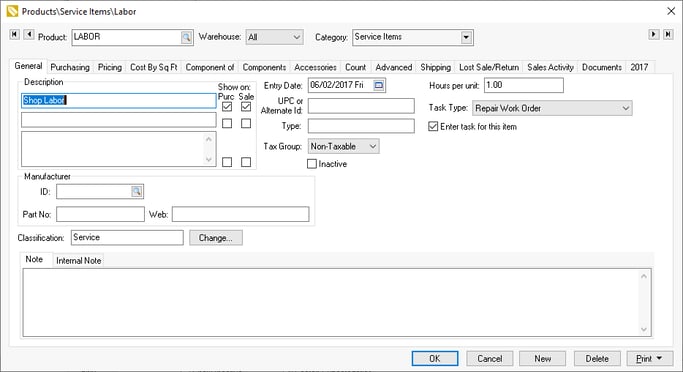
Review No Count Inventory Service Codes for more details about creating new inventory items with the Classification of Service. -
Associate a task to the service code to manage the labor using a task or MyTime by completing the following steps:
-
Enter the number of Hours per unit. This value should equal the number one (1.00) unless the quantity of this service code does not equal the number of hours.
-
Set the Task Type. Review Creating Task Types and Defaults for details on creating and using task types.
-
Enable the Enter task for this item option on the product record General tab. The previous Hours per unit and Task Type settings have no effect if this option is disabled.
Review Attaching a Task to a Service Item for more instructions on these settings.
-
-
Click on the product record Pricing tab of the new service item and enter the hourly labor cost into the Cost entry.
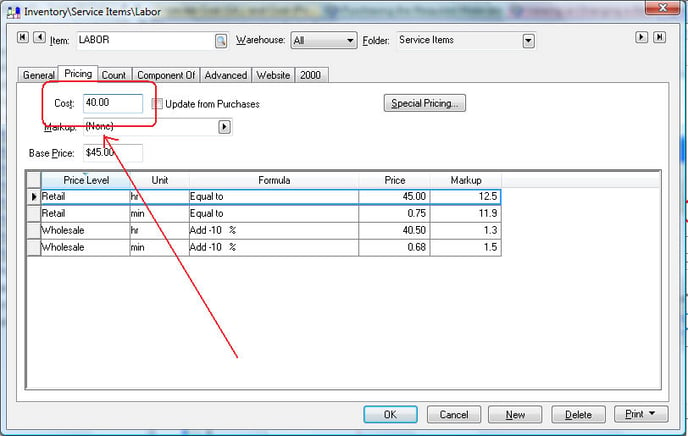
-
Click on the Count tab to create multiple units of measure options. This allows the user to use other labor unit of measure such as hr (hours), min (minutes), and/or day (days). Complete the instructions below to add a new Unit:
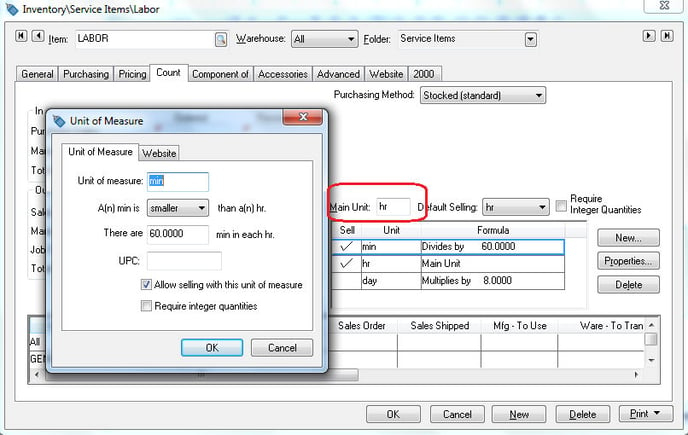
-
Enter hr into the Main Unit entry field.
-
Click on the New button located to the right of the unit of measure section to open the new Unit of Measure dialog and enter the following information:
-
Enter min in the Unit of Measure entry.
-
Set the multiplier option to smaller. It will look like this: A(n) is [smaller] than a(n) hr. This tells the system that the "min" unit is smaller than the primary unit, which is set to "hr", so this option defines the relationship between the new unit and the primary unit.
-
Enter There are [60] min in each hr value.
-
Click the OK button to save and repeat for any additional user of measure settings. Review the Unit of Measure Overview section for more details on inventory unit of measure settings.
-
-
Click on the Advanced tab of the Labor inventory item.
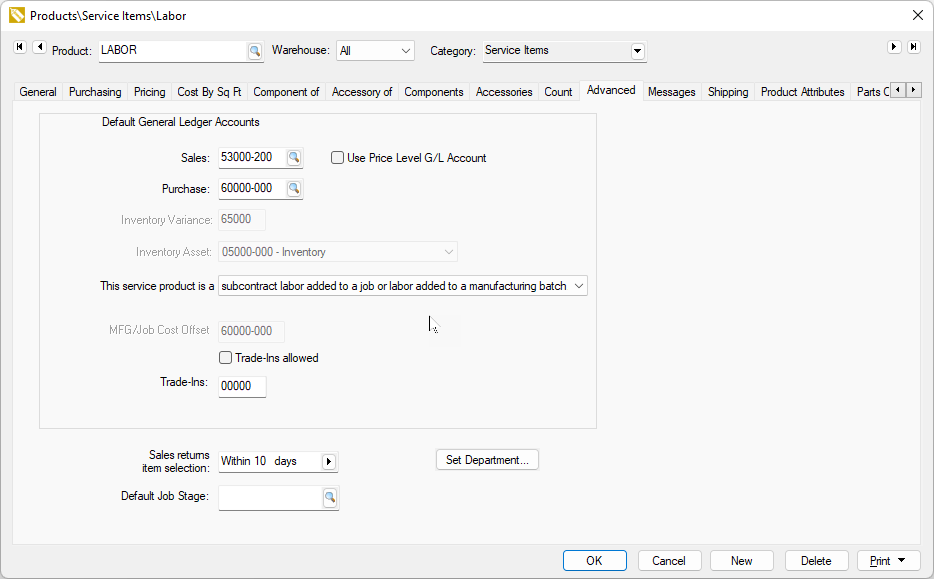
-
The Sales General Ledger account can be left blank if this item is not sold.
-
Set the Purchase General Ledger accounts. The inventory debit transaction created for the labor item consists of the Inventory Variance G/L code and the last 3 digits of the Purchase G/L code.
-
The option This service product is a subcontract labor added to a job or labor added to a manufacturing batch must be selected if labor is being added to a batch. Continue with the next section for more details.
Subcontractor Costs
All labor added to a manufacturing batch must be configured as subcontractor labor. Any internal labor added to a manufacturing batch must be configured using the same steps as subcontractor labor.
-
Create a product code for subcontractor labor. Product codes for Subcontractor Labor should be separate from codes used to bill internal labor. Review No Count Inventory Service Codes for more details on how to accomplish this step.
-
Set the Classification as Service if the labor is billed by the subcontractor in hours.
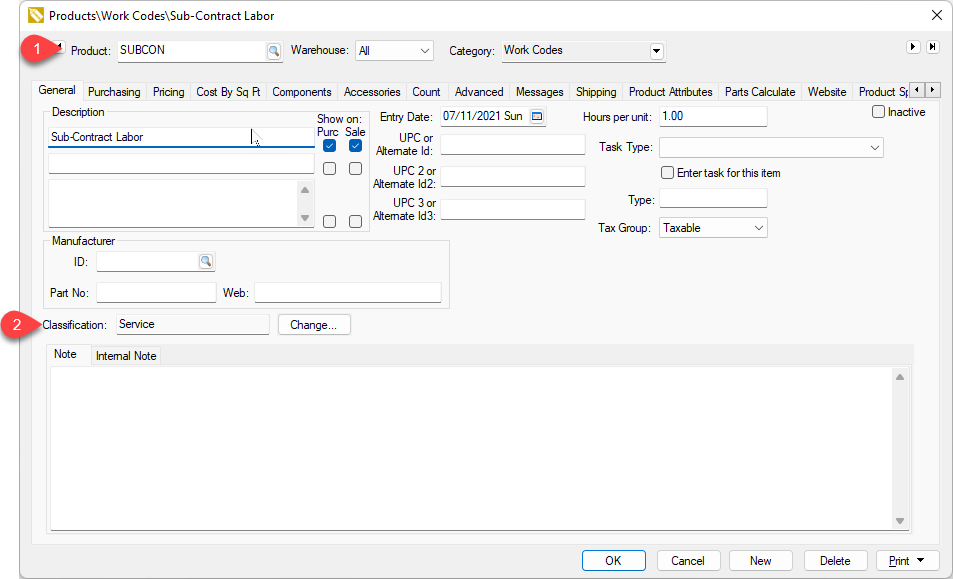
-
Enter the subcontractor labor Cost of Goods Sold (COGS) financial account as the Purchase General Ledger account.
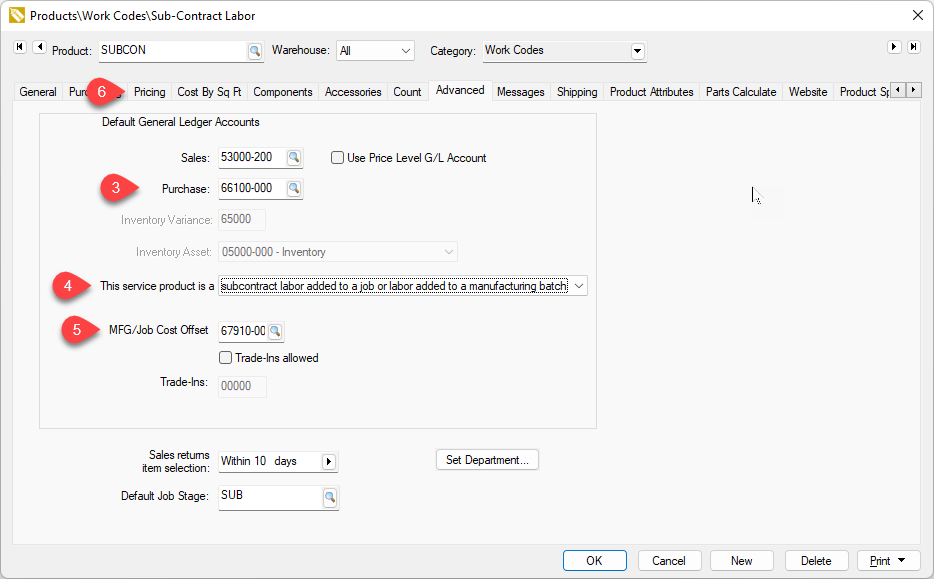
-
Set the This service product is a subcontract labor added to a job or labor added to a manufacturing batch option for subcontractor labor that is billed using an expense invoice.
-
Enter the credit manufacturing labor MFG/Job Cost Offset account. Review Credit Offset Transactions for more details on this account.
-
Set the expected cost of the subcontractor labor within the Pricing tab. Review Updating Costs to Calculate Pricing for more information on the cost setting.
-
Insert the subcontractor codes into the Consumed list within the manufacturing batch.
-
Note that items classified as Service must be set as subcontract labor to be added to a manufacturing batch since credit offset transactions are required. Review Credit Offset Transactions for more offset transaction details.
Other Costs
Other No Count items can be added to a manufacturing batch, including equipment, overhead costs, and other non-inventory costs. Use inventory products IDs classified as No Count within the consumed item list to increase the total finished goods value.
Use the steps listed above for subcontract labor. Review Credit Offset Transactions for transaction details for non-inventory consumed items.
Fixed Costs
Review Creating Items with a Fixed Cost for more instructions about a manufactured item with a fixed cost.
