- EBMS Knowledge Base
- Apps
- MyOrders App
-
Client Resources
-
EBMS Main Documentation
-
Sales
- Customers
- Proposals
- Proposal Sets and Templates
- Sales Orders
- Sales Invoices
- Materials Lists
- Sales and Use Tax
- TaxJar
- Recurring Billing
- Customer Credits
- Customer Payments
- Card Processing and Koble Payments
- Gift Cards and Loyalty Cards
- Verifone Gateway and Point Devices
- Freight and Shipping
- General Ledger Transactions for Sales
- Point of Sale and XPress POS
- Point of Sale Hardware
- Salesperson Commissions
-
Inventory
- Product Catalog
- Using Product Codes for No Count Items
- Product Pricing
- Special Pricing
- Tracking Inventory Counts
- Unit of Measure (UOM)
- Purchasing Stock
- Special Orders and Drop Shipped Items
- Receiving Product
- Barcodes and Inventory Scanners
- Components, Accessories, and Bill of Materials
- Component Formula Tool
- Made to Order Kitting (MTO)
- Configure to Order Kitting (CTO)
- Multiple Locations: Warehouses, Divisions, Departments
- Sync Product Catalogs between Companies
- Vendor Catalogs
- Serialized Items
- Lots
- Product Attributes
-
Expenses
-
Labor
-
Financials
-
Tasks and Work Orders
-
Job Costing
-
Manufacturing
-
Rental
-
Apps
-
E-commerce
-
EBMS Automotive
-
EBMS Horticulture
-
EBMS Metal Supply
-
EBMS Fuel Sales
Enter a New Order into MyOrders
Launch MyOrders by selecting MyOrders from the MyEBMS menu. The following screen images are from a Windows 10 tablet. The same tools are available on an IOS or Android smart phone although the screen real estate is reduced.
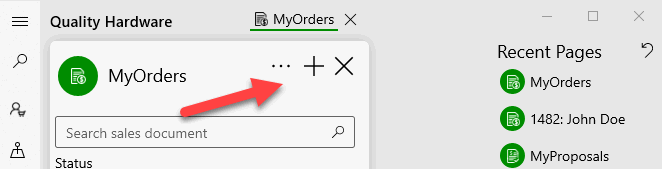
Orders can be created on a smart phone, tablet, or PC by tapping the plus icon ![]() on the top of the MyOrders home page.
on the top of the MyOrders home page.

Tap or click on the menu icon  to collapse the menu to maximize screen space.
to collapse the menu to maximize screen space.
- Enter order information
 as shown below:
as shown below:
- Tap the Description icon
 to edit order Description, Memo, Internal notes, or Auto Send settings.
to edit order Description, Memo, Internal notes, or Auto Send settings. 
-
Tap shipping icon
 to edit shipping settings within an order. Review MyOrders Shipment for more details.
to edit shipping settings within an order. Review MyOrders Shipment for more details. -
Tap payments icon to view payment information. Review MyOrders Payments for payment instructions in MyOrders or processing sales order payments within EBMS.

-
Tap the pin icon
 to pin an order to the home page or tap the unpin icon
to pin an order to the home page or tap the unpin icon  to unpin from the home page.
to unpin from the home page. -
Items can be scanned into an order using a barcode scanner. The F8 key will open a dialog on the lower right corner of the app. Review Scanning Barcodes for mode instructions, settings, and processes for both the sales order and MyOrders.
