To enter a purchase order, take the following steps:
-
Go to Expenses > Invoices and P.O.'s and the following Expense Invoice Entry window will appear. (Note that purchase orders are entered in the same window as vendor invoices and can be processed directly into invoices.)
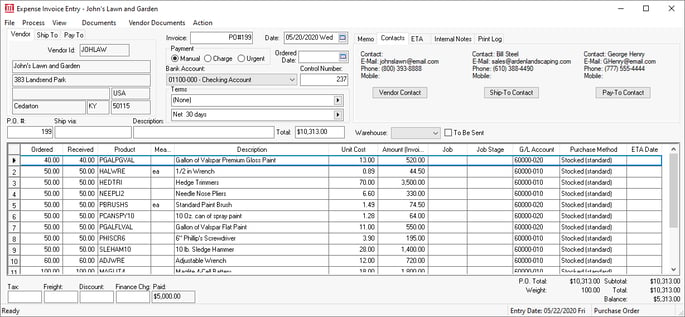
-
Type the vendor code into the Vendor ID field or select from the selection window if the entry is blank. This field will default to the vendor that is currently selected on the vendor list. You must use a miscellaneous vendor if you wish to manually enter the name and address onto the invoice. Review Creating a Miscellaneous Vendor and Entering an Invoice with a Miscellaneous Vendor for details on this feature.
-
Complete the following steps to change the Vendor ID from another vendor:
-
Select Process > Change Vendor from the invoice menu to open the following dialog:
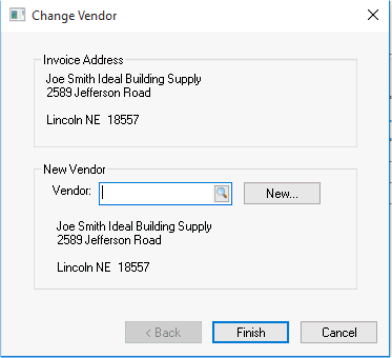
-
Enter a different Vendor into the New Vendor entry or click New to create a new vendor record.
-
Click Finish to change the Vendor ID within the expense invoice to a new vendor ID.
-
-
Press Ctrl + Tab on keyboard or click with your mouse to move to the Ship To tab or Pay To tab. These tabs are near Vendor in the upper left corner of the invoice entry. The Shipping Customer field on the Ship To tab is used to identify a customer when product is being shipped directly to a customer; otherwise, this information is blank. The Payment Vendor field on the Pay To tab is used to identify the vendor that is printed on the check. (The Payment Vendor is copied from the Terms tab on the vendor record and is usually the same as the Vendor ID.)
-
Go to the Invoice field. When entering a purchase order, the purchase order number is automatically generated within the Invoice field (it will allow the user to enter a manual P.O.# if needed). A message will appear if the number entered is a duplicate purchase order number. If you need to look up the next purchase order number, it is recorded in Expenses > Options > Invoices and P.O.s tab.
-
The Date field automatically defaults to today's date when entering a purchase order. This date represents the actual transaction date. All of the general ledger transactions are dated with this entry.
-
Click on the Contacts tab in the upper left-hand corner of the invoice entry to associate a contact with this purchase order. Review Changing Vendor Information for steps to add contact information.
-
Click on the Payment method being used. Manual is selected if the purchase order will be paid with cash, credit card, or direct debit. Charge is selected when the vendor has sent the items and is allowing payment on credit. Urgent should be selected when you wish to pay this purchase order immediately upon receiving the invoice.
-
Entry Date defaults to the current date (a different date can be manually entered). This date is used to record the date on which the purchase order was entered. Review Change Logging for information on tracking the creating or changing of information within a record.
-
Bank Account - If paying a vendor via manual payment, be sure to select the general ledger account that the money will be drawn from. For cash payments, use a cash account. For credit card payments, use the credit card account. For a check payment, use the default checking account. This field defaults to the default bank account specified in Expense > Options > General tab.
-
The Control Number field defaults to cash. If paying by credit card, enter a transaction number (such as the current date). This field can only be edited if the Payment type is set to Manual.
-
Invoice Terms default to the settings entered in the vendor account record. The payment terms can be changed in the expense invoice entry window from the default setting to an alternative selection. The change will only apply to the selected purchase order or invoice. To permanently change the terms for a vendor, open up the vendor record and change defaults on the Terms tab.
-
P.O.#: This field will default to the purchase number created in the Invoice field.
-
The Ship via field records the shipping method used for this purchase order.
-
Description: This field is for information purposes only. This description should identify the contents of the P.O. The information is printed on the payment check stub.
-
The Total field can be ignored when entering a purchase order.
-
Enter the invoice product details, using as many lines as are needed. When tracking inventory, it is required that you enter the quantity of each inventory item purchased. When entering an invoice without inventory, it is recommended that you document the items listed on the invoice, but you are not required to enter each item individually.
-
Enter the quantity Ordered. If an inventory item is entered into a purchase order or invoice, the Ordered quantity is recorded in the Count tab of the product record. This quantity field is also used to calculate the purchase order total. This quantity can be restricted for specific inventory items by enabling the Require Integer Quantities option within the Count tab. Review the Integer or Fractional Quantities section of the Inventory documentation for more details.
-
The Received field should be blank when entering a purchase order.
-
In the Product column, enter the Inventory ID for the item being purchased. The Manufacturer Part Number, Description, Cost and G/L Account will automatically be written in from the information entered in Inventory > Product Catalog. If you wish to retrieve the specific item using the Vendor's Part Number, keep the Product field blank and enter the Vendor Part Number.
-
The Measure field is an optional field that identifies the unit of measure being used for this inventory item. Review the Unit of Measure Overview section of the Inventory documentation for more details. If you never use multiple units of measure for any inventory items, this field can be removed from the invoice by right-clicking on any of the column titles and switching the Measure field off. To show the unit of measure column again, switch the field back on.
-
If the Inventory ID (Product) is blank, the system will attempt to retrieve the inventory item using the Vendor Part Number. If the inventory ID is not blank, the system will automatically store the vendor's part within the inventory window. If the item does not have an inventory ID, leave the Product field blank and manually type a description of the transaction. Use the Ctrl + J keyboard shortcut to view purchase history.
-
Go to the Internal Notes tab on the upper right-hand corner to enter any invoice notes. Review Inventory Notes and Instructions for instructions on using the Internal Note as well as product notes and descriptions.
-
Enter the Unit Cost of the item. Note that when you enter an inventory item, the last cost is copied into the Unit Cost field. This cost is used to calculate these fields: Amount (P.O.), Amount (Invoice), P.O. Total, and the Invoice Total. The cost may be adjusted to reflect the landed cost of a product. Review the Landed Cost Overview section for more details on this option.
-
The Amount (P.O.) is calculated by the Ordered amount multiplied by the Unit Cost, and the Amount (Invoice) is calculated by the Ordered amount multiplied by the Unit Cost. The P.O. Total and the Invoice Total are a sum of the Amount (P.O.) and the Amount (Invoice) respectively.
-
Enter the correct G/L Account. This field automatically defaults to the general ledger account that has been set for the specified product or inventory item on the Advanced tab of the product record. The account can be changed manually for a specific invoice if necessary. If the Vendor > Advanced tab > Update this expense account when processing an invoice switch is ON, the G/L Account on the first line will be copied to the vendor window.
-
Enter the expected arrival date of the merchandise ordered into the Received Date column. The entry is optional and is used for reporting purposes only. It is recommended that you adjust the widths of the invoice detail columns to your specifications. Review Column Appearance for more details. Repeat the steps listed above for each invoice detail line.
-
-
The Tax, Freight, Discount, and Overdue fields are normally entered when the invoice is received.
Review the Special Orders and Drop Shipped Items section of the Inventory documentation to create purchase orders from a sales order.
To print a purchase order, select File > Print and select the appropriate document.
To save a purchase order without creating an invoice, go to File > Save.
To create another purchase order, select File > New and the system will prompt you to save the invoice.
To exit the purchase order, click Cancel.
