This section explains the necessary settings required to associate each warehouse directly with a single department.
The Based on Departments option within the must be enabled before a warehouse can be associated with a single company division or location.
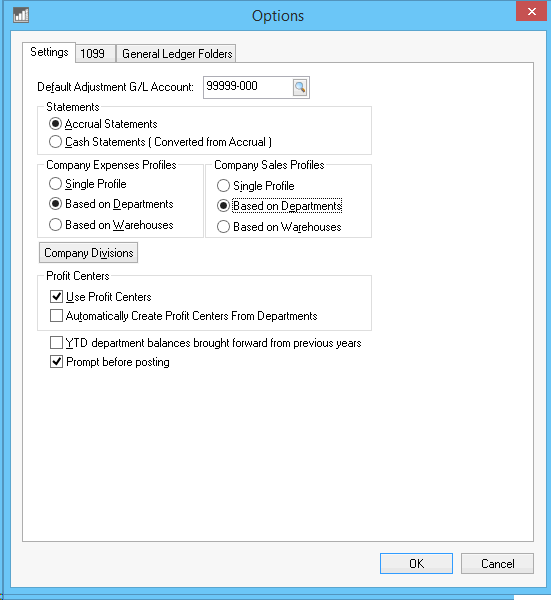
Review the Using a Department as a Company Division or Location for details on this General Ledger option.
All company divisions or locations are to be entered within the department window before proceeding. Review Creating New Departments for instructions on how to enter departments.
-
Go to to open the following options dialog:
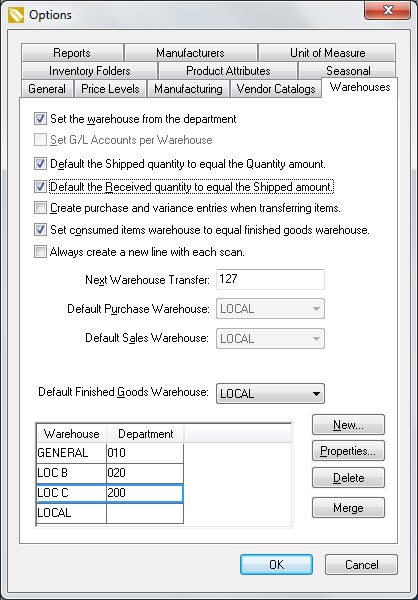
-
Enable the Set the warehouse from the department option.
-
The Set G/L Accounts per Warehouse is disabled and cannot be changed since the General Ledger option has been turned ON.
-
Enable the Default the Shipped quantity to equal the Quantity amount option unless the user enters the products in the inventory transfer list before the transfer step is processed.
-
Enable the Default the Received quantity to equal the Shipped amount option if the product is received within the target warehouse at the same time it is shipped from the source warehouse. Review Transferring Inventory Between Warehouses for more details.
-
Disable the Create purchase and variance entries when transferring items option in a normal process. Review the Generate Purchase and Variance Transactions for Warehouse Transfers Option section for more details.
-
The Set consumed items warehouse to equal finished goods warehouse option is used within the manufacturing window. Review the Managing Inventory Within a Warehouse section.
-
Disable the Always create a new line with each scan option to increment the quantity Shipped instead of creating a new line for each scan. This option only applies when using barcode scanners. Review Scanning Barcodes for more details on scanning barcodes.
-
The Next Warehouse Transfer number is a sequential number used in the Warehouse Transfer window (review Managing Inventory within a Warehouse and Transferring Inventory between Warehouses section for details on the Warehouse Transfer window).
-
The Default Purchase Warehouse and the Default Sales Warehouse can be ignored since the default warehouse within both invoice windows is set based on the department, rather than these settings.
-
Click on the New button to add a new warehouse. Review the Create Warehouses section for detailed instructions on creating warehouses.
- Click OK to save option settings.
The Warehouse cannot be set within the expense or sales invoices.
The Warehouse column within the sales invoice cannot be changed directly by the user. The Department setting located on the invoice heading will change the Warehouse column. Any inventory that is sold from a different warehouse must be transferred to the invoice's Department using the Warehouse Transfer window. The user should hide the Warehouse column of the sales invoice since these settings are always the same and cannot be changed. Review Managing Inventory within a Warehouse and Transferring Inventory between Warehouses sections for details.
Click the Merge button on the Inventory > Options > Warehouses tab to combine warehouses. Review Merging Accounts vs. Deleting Accounts for more details.
