- EBMS Knowledge Base
- Labor
- Time and Attendance
-
Client Resources
-
EBMS Main Documentation
-
Sales
- Customers
- Proposals
- Proposal Sets and Templates
- Sales Orders
- Sales Invoices
- Materials Lists
- Sales and Use Tax
- TaxJar
- Recurring Billing
- Customer Credits
- Customer Payments
- Card Processing and Koble Payments
- Gift Cards and Loyalty Cards
- Verifone Gateway and Point Devices
- Freight and Shipping
- General Ledger Transactions for Sales
- Point of Sale and XPress POS
- Point of Sale Hardware
- Salesperson Commissions
-
Inventory
- Product Catalog
- Using Product Codes for No Count Items
- Product Pricing
- Special Pricing
- Tracking Inventory Counts
- Unit of Measure (UOM)
- Purchasing Stock
- Special Orders and Drop Shipped Items
- Receiving Product
- Barcodes and Inventory Scanners
- Components, Accessories, and Bill of Materials
- Component Formula Tool
- Made to Order Kitting (MTO)
- Configure to Order Kitting (CTO)
- Multiple Locations: Warehouses, Divisions, Departments
- Sync Product Catalogs between Companies
- Vendor Catalogs
- Serialized Items
- Lots
- Product Attributes
-
Expenses
-
Labor
-
Financials
-
Tasks and Work Orders
-
Job Costing
-
Manufacturing
-
Rental
-
Apps
-
E-commerce
-
EBMS Automotive
-
EBMS Horticulture
-
EBMS Metal Supply
-
EBMS Fuel Sales
Clock In/Out without Timecards
Some clients may wish to use the Time Track time clocks without creating timecards or processing payroll. These time and attendance tools are included in the EBMS labor module.
The labor module is used in the following environments:
-
Complete payroll including the many pay types, financial labor transactions, and various work order tools. The labor module can manage both US and Canadian federal, state, and local taxes and various complex deductions. Review Labor Overview for more information on what is included.
-
Compile time and attendance details and export to a 3rd party payroll processor: Review 3rd Party Payroll Service Overview for instructions to use EBMS for labor management without processing payroll.
-
Use the powerful EBMS labor tools such as Tasks, MyTime, or Time Track without processing payroll. Review Process Timecards without Processing Payroll for instructions.
-
Review the instructions below when tasks, MyTime, job costing, and other tools using the EBMS timecard are not needed. This option is limited to collecting clock in and out times.
Time and Attendance without Payroll ERP Support Training
Clock In/Out Without Payroll
NOTE: The following steps cannot be used if labor transactions are entered into Tasks, MyTime, or job costing.
Complete the following steps to track a worker's start time and stop time using an EBMS time clock without posting any time to a timecard.
-
Set up a worker record for each person using the time clock as described in Time Track User Configuration. The Worker name and PIN are very important.
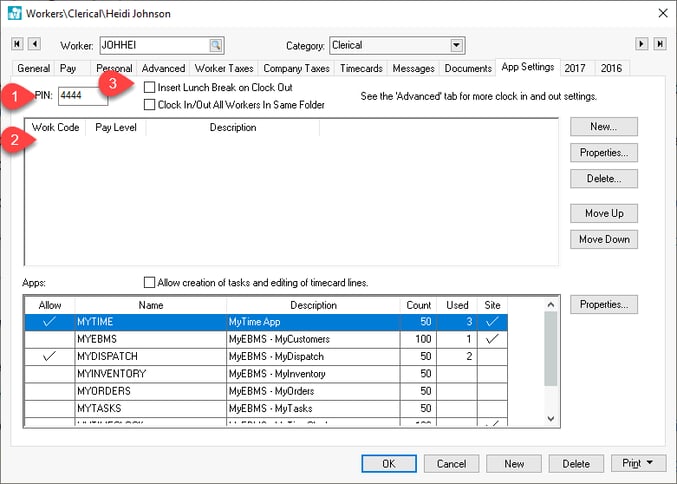
-
DO NOT enter any work codes within the worker record App Settings tab as described in step #3 of the User Configuration instructions. The Work Code list must be blank within the worker record so that no timecard lines are created.
-
Configure any time and attendance options as shown at the top of the App Settings tab or Advanced tab. Review Clock In/Out Parameters for setup instructions.
-
Install and configure Time Track. Review Installing and Configuring Time Track for time clock options and installation instructions.
-
Review Using Time Track for details for using the Time Track App.
-
Use the Labor > Clock In/Out Times dialog to view the clock in and clock out times without creating timecards as shown below:
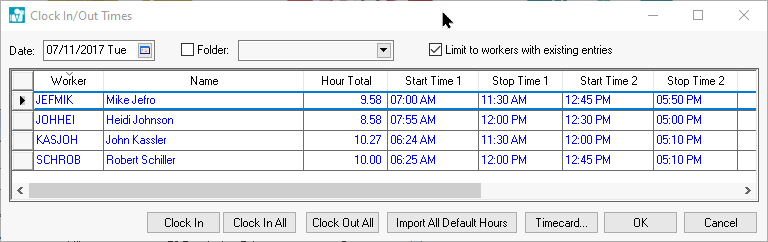
-
Enable the Limit to workers with existing entries and select the desired Date to view. Change the date to view time entries for other dates. Do not use the Timecard button.
-
Select the File > Reports > Labor > Workers > Employee Daily Hours report to access time worked and clock in/out detailed information. Note that time totals will NOT show on the worker or any other dialog in EBMS. A report must be used to access the worker's labor data.
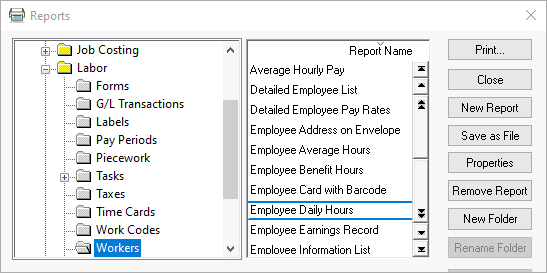
-
Double-click on the report to open the Print and Report Options page. Set the Range of dates and set the Group By setting to None or Week as shown below:
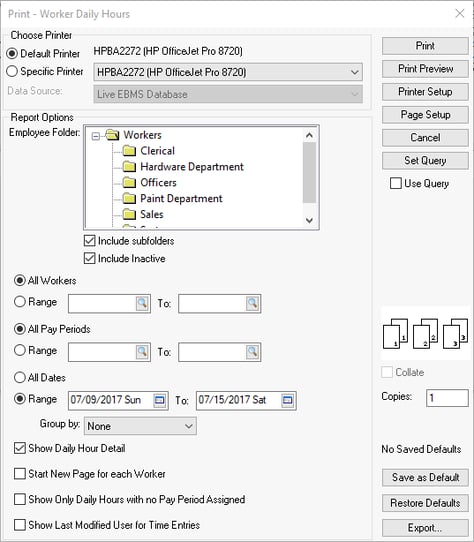
-
Disable (uncheck) the Show Daily Hour Detail to print a report summary.
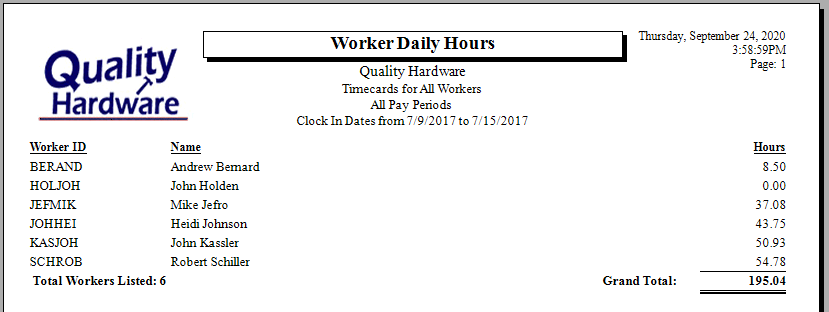
No labor processing is required when using this method.
