- EBMS Knowledge Base
- Sales
- Sales Orders
-
Client Resources
-
EBMS Main Documentation
-
Sales
- Customers
- Proposals
- Proposal Sets and Templates
- Sales Orders
- Sales Invoices
- Materials Lists
- Sales and Use Tax
- TaxJar
- Recurring Billing
- Customer Credits
- Customer Payments
- Card Processing and Koble Payments
- Gift Cards and Loyalty Cards
- Verifone Gateway and Point Devices
- Freight and Shipping
- General Ledger Transactions for Sales
- Point of Sale and XPress POS
- Point of Sale Hardware
- Salesperson Commissions
-
Inventory
- Product Catalog
- Using Product Codes for No Count Items
- Product Pricing
- Special Pricing
- Tracking Inventory Counts
- Unit of Measure (UOM)
- Purchasing Stock
- Special Orders and Drop Shipped Items
- Receiving Product
- Barcodes and Inventory Scanners
- Components, Accessories, and Bill of Materials
- Component Formula Tool
- Made to Order Kitting (MTO)
- Configure to Order Kitting (CTO)
- Multiple Locations: Warehouses, Divisions, Departments
- Sync Product Catalogs between Companies
- Vendor Catalogs
- Serialized Items
- Lots
- Product Attributes
-
Expenses
-
Labor
-
Financials
-
Tasks and Work Orders
-
Job Costing
-
Manufacturing
-
Rental
-
Apps
-
E-commerce
-
EBMS Automotive
-
EBMS Horticulture
-
EBMS Metal Supply
-
EBMS Fuel Sales
Creating a Sales Order from a Proposal
A sales order can be created from a proposal after a customer has approved the purchase. This will allocate the inventory needed to complete the order. Review the Inventory Item Count section of the main manual for more details on allocating inventory. If the optional job costing module has been installed, review the Use Proposals in Job Costing section before proceeding.
Load an existing proposal from the customer tab or from the Sales > Proposals selection of the EBMS menu: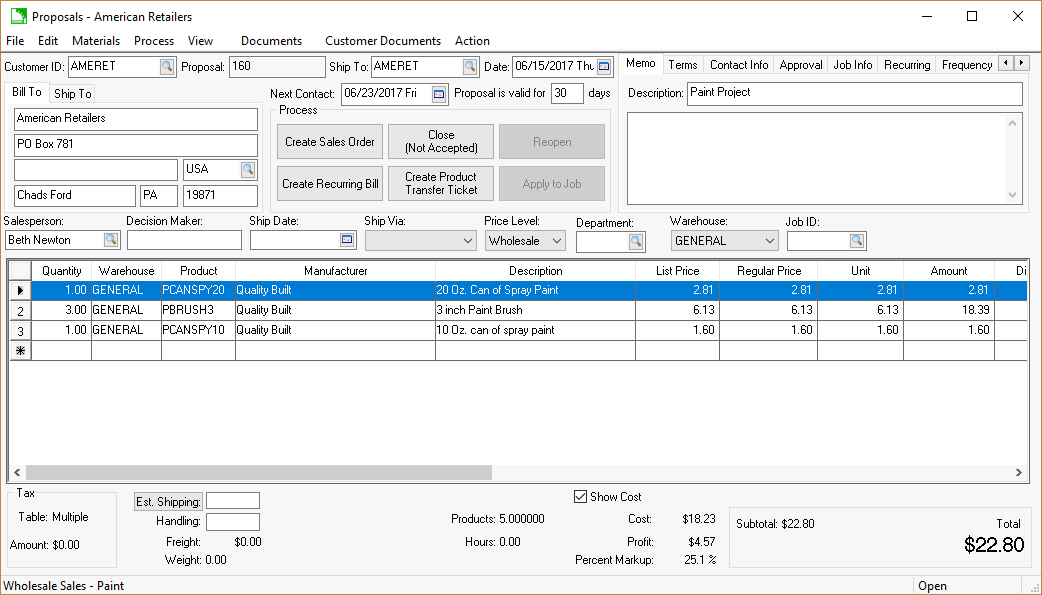
Make any necessary changes to the proposal. Review the following detail line settings to verify that the information is properly copied to the sales order.
Comment lines: Any detail line that does not contain quantities or pricing can be configured to NOT be copied to the sales order. Right-click on the detail line to set the Copy to Sales Order option.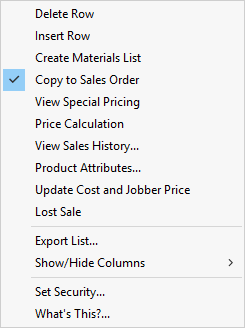
Select the Create Sales Order option from the Process menu of the proposal. The Process > Create Sales Order option is disabled if a job is attached to the proposal and the Apply to Progress Billing switch within the Job Info tab is enabled. (Review the Job Costing manual for more details on job costing and proposals.)
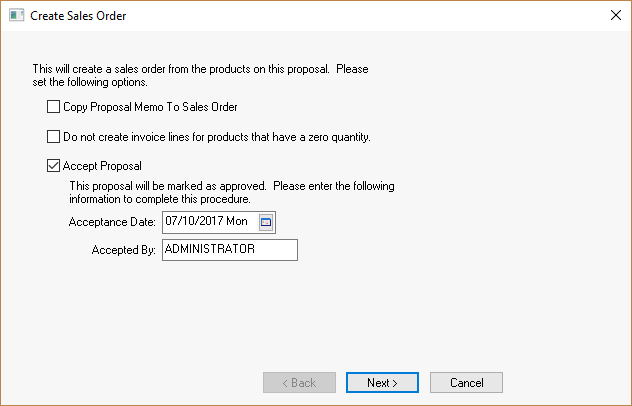
Enable the Copy Proposal Memo To Sales Order option to copy the information found within the proposal Note tab to the sales order note. If the note on the proposal is for internal use only, do not select this option.
If proposal detail lines with zero quantity should be ignored in the sales order, enable the Do not create invoice lines for items that have a zero quantity option. Note that items with pricing but no quantity will not be copied to the sales order with this option enabled.
The Accept Proposal option should be enabled unless the proposal status should be kept open. Review the Proposal Status Settings section for more details about closing a proposal. Click the Next button. Enter the Acceptance Date and enter the name of the person that approved the proposal into the Accepted By field. Click the Finish button to continue.
The following dialog box will appear if a sales order already exists for the customer: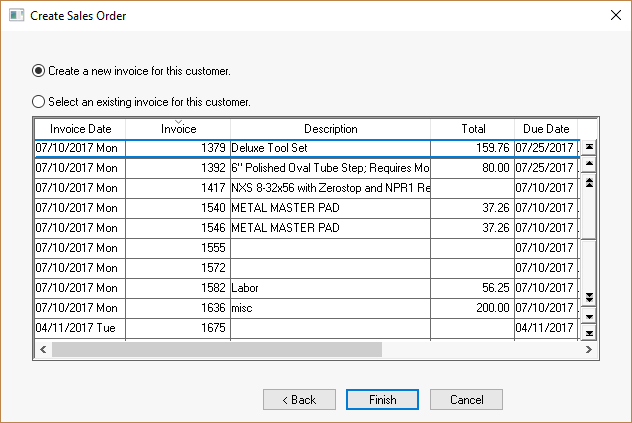
Select an existing sales order from the list or select the Create a new invoice for this customer option to create a new sales order. Click the Finish button to create the sales order.
Click Yes to view the sales order or No to continue without viewing the new sales order/invoice.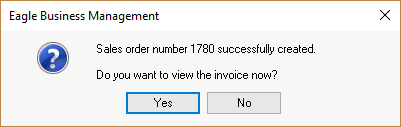
The content of a sales order can be deleted, and the proposal re-copied, if the content is not correct. A new sales order can be created from the old proposal if the proposal is opened again. Review the Proposal Status Settings section for more details on reopening a closed proposal.
A sales order can be created from a batch of proposals using the optional Recurring Billing process. Review the Recurring Billing section for more details.
A sales order should not be created from the proposal in some situations if the optional job costing module is installed. Review the Use Proposals in Job Costing for alternative ways to allocate inventory with the job costing module.
