The EBMS system contains the ability to generate printed documents when an invoice is processed, or when a payment is applied to a sales invoice. The forms can be selected from standard form options within the report or customized using Crystal Reports editor. The proper report configurations can direct specific forms to specific printers or generate different forms based on the payment method.
Complete the following steps to automate the proper settings for sales orders, invoices, payment receipts, and other forms.
-
Select from the main EBMS menu and click on the .
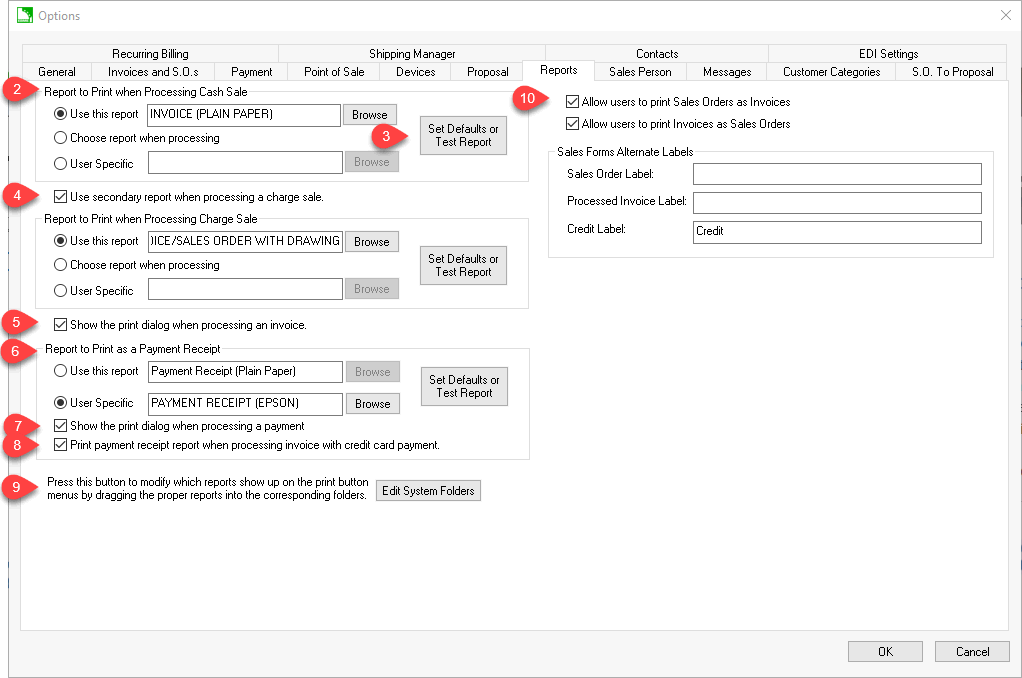
-
Select one of the following options when determining the correct Report to Print when Processing Sale form:
-
Select the Use this report option to use a standard company-wide invoice report. Click on the Browse button to select the specific invoice report form. Standard preprinted or plain paper invoice forms can be used or create a customized invoice form. Select a form from File > folder.
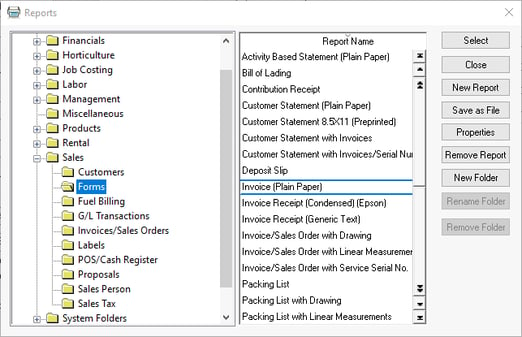
-
Select the Choose report when processing option to allow the user to select the invoice form each time the invoice is processed. The form list option is useful if you need to choose between different invoice forms. Select the appropriate report and click OK. The reports in this window are found on the File > Print menu on the sales invoice. Review Print Buttons and Menus for steps to add or change forms to this list.
-
The User Specific report selects the invoice form based on the user profile of a computer. This option is useful when a specific form is to be printed based on a specific location or computer. The MS Windows login user will affect this setting since the report selection is stored within the Windows registry like other user settings. The User Specific report option is often used when a local receipt printer is used in a POS environment.
-
-
Click on the Set Defaults or Test Report button to set report defaults or test the form. The following dialog will appear:
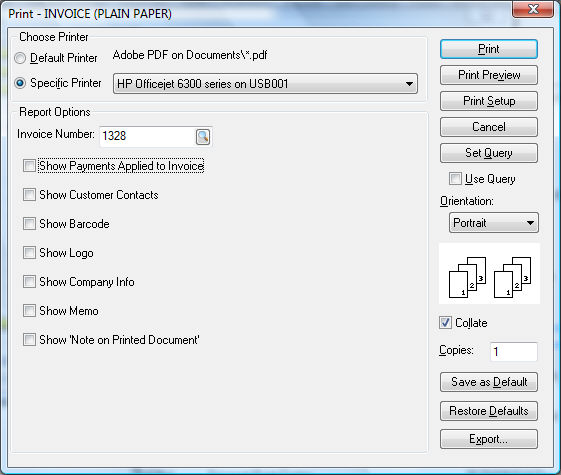
Select the printer and the proper options. If the Show Memo option is turned OFF, the invoice memo will not be printed on the invoice. You can opt to print your company logo. To print the company's address and telephone number, select Show Company Info. See the Company Setup section to set up your logo and company information. (The Report options will be different depending on which report is being printed.)
To keep any selected Report Options configurations, press Save as Default. After these configurations have been saved as the default, this dialog will no longer appear when processing an invoice unless the Shift key is held down on the keyboard while processing the invoice.
-
Enable the Use secondary report when processing a charge sale option when a different report is desired for charge sales versus cash sales. This option is often used in point-of-sale environments. The Use Secondary option is disabled in many situations. Repeat the steps listed above for the secondary report if applicable.
-
Enable the Show the print dialog when processing an invoice option to show the print dialog each time an invoice is printed. Enabling this option will allow the user to select the printer and other options from the print dialog each time an invoice is processed.
-
The Report to Print as a Payment Receipt is a form that is printed when a down payment is collected, or a payment is made toward accounts receivable. Select the appropriate form from the standard form list or create a customized form when necessary. Review the Payment Methods and Terms section for details on the down payment process or the Processing Customer Payments section for details on the applying payments to an invoice.
-
Enable the Show the print dialog when processing a payment option to show the print dialog each time a payment is processed. Enabling this option will allow the user to select the printer and other options from the print dialog each time a payment is processed.
-
Enable the Print payment receipt report when processing invoice with credit card payment option to generate a secondary payment receipt for credit card payments. This option is useful when the main invoice report is printed on 8.5x11 paper but a separate credit card receipt is needed for the customer's signature. Often this payment receipt is printed on a smaller receipt printer.
-
Click on the Edit System Folders button to view or edit the forms shown within the File > Print menu of the invoice or within the form list that is shown when the Choose Report When Processing option is selected. Copy the desired forms from the File > Reports > Sales > Forms folder into the System Folders > Sales > Invoice/S.O. folder.
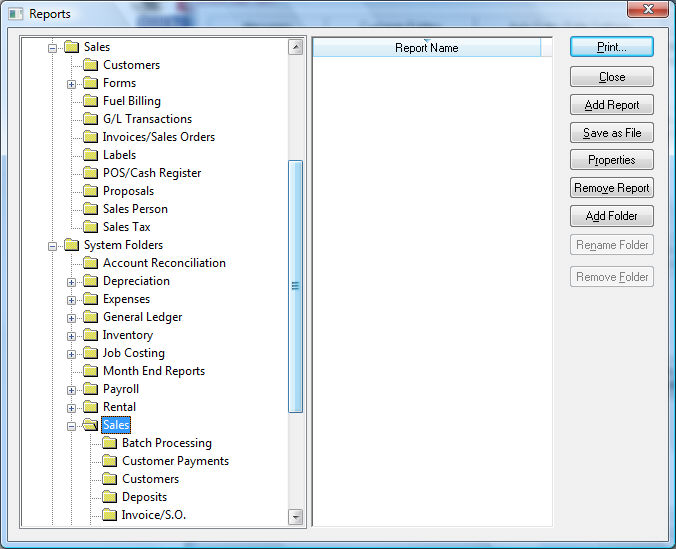
-
Review the Advanced Sales Documents Settings at the end of the Sales Order Documents documentation for instructions on the advanced options and label settings.
Reprinting an invoice
The invoice is automatically printed when the invoice is processed (unless Process/No Print is selected), but an invoice may need to be reprinted if the invoice did not print properly, was lost, or an additional copy is needed. An invoice can also be printed before it is processed, although it needs to be done with caution, since the sales order can be changed after the invoice is printed.
Take the following steps to reprint a sales invoice:
-
Open the invoice you wish to reprint. Review the Viewing a Sales Invoice section for details on finding an existing sales invoice.
-
Select File > Print from the invoice header menu.
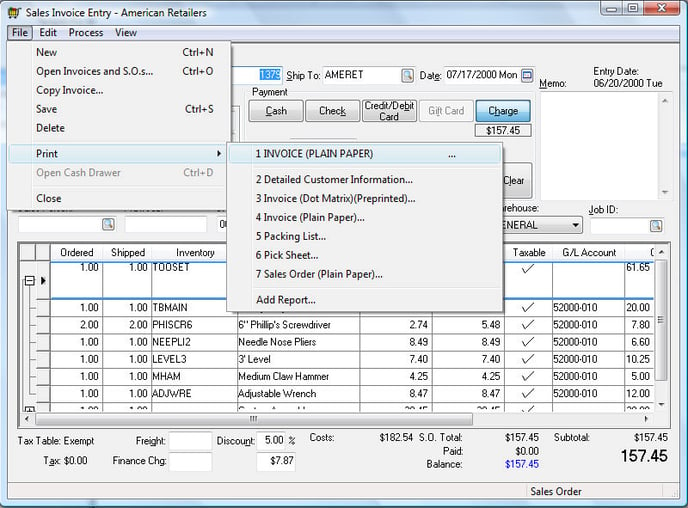
-
Select the invoice form that you wish to use to print the invoice. To identify the invoice form that is used when the invoice is processed, go to . The Invoice Process Report identifies the standard invoice form (the report is set by the Report to Print when Processing Sale or Report to Print when Processing Charge Sale options). The sales order forms are listed on the same menu along with the invoice options. This allows you to print a sales order after it is processed or a sales invoice before it is processed.
-
Select the printer and invoice options and click Print.
The sales order note, or a general note, can be added to the printed invoice. Review the Printing Notes on the Invoice section for more details on the note options.
When an invoice is reprinted, it is not reprocessed, nor are any transactions generated. To void an invoice, make changes to an invoice, and then reprint the invoice, review the section Voiding a Sales Invoice. An invoice can be reprinted at any time, including invoices that were processed last month or even in a previous year.
