Print a Sales Order Document | Sales Order Forms and Reports | Reports Tab Settings
Users can generate a variety of documents from a sales order. The EBMS reports menu contains many form options, including standard sales documents, shipping documents, and work orders.
How to print a sales order document:
Open an existing sales order by going to Sales > Invoices & SO's from the main EBMS menu. Enter an invoice number for a specific sales order or set the Status to Sales Order to view a focused list.
Double-click to open a sales order.
Select File > Print from the sales order header menu and select from the list of forms available. If the report you want isn't part of the list yet, select Add Report and add a new sales order option to the print list.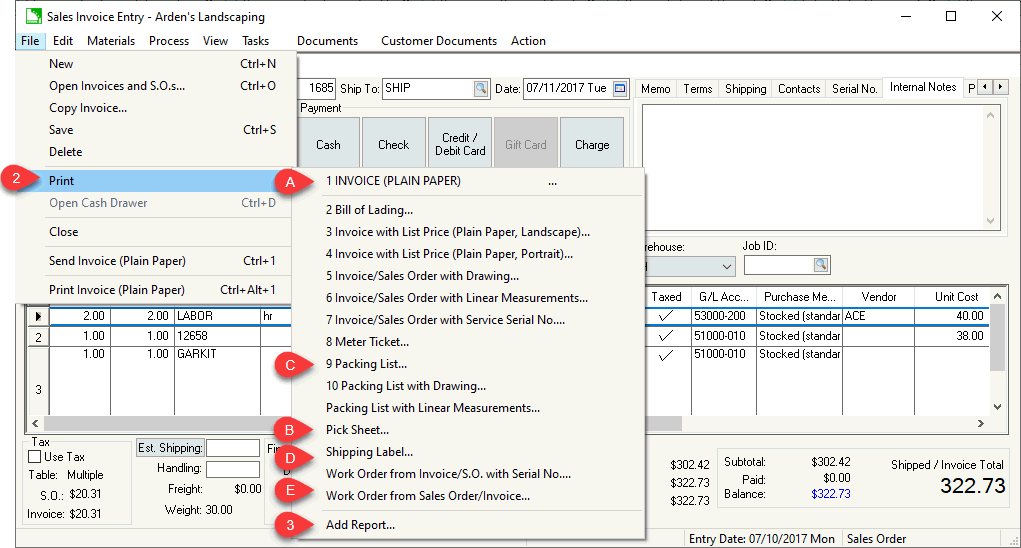
The first option (1 Invoice - Plain Paper) will print the same form as the Process > Process and Print option from the invoice menu but this option opens the print dialog.
Select from the main EBMS menu to set up default reports and sales documents. The Reports tab also allows users to customize default printing options for sales orders or invoices. Go to the settings section of this article for more information on the Reports tab.

Review Printing a Sales Invoice or Payment Receipt for additional documentation on printing options.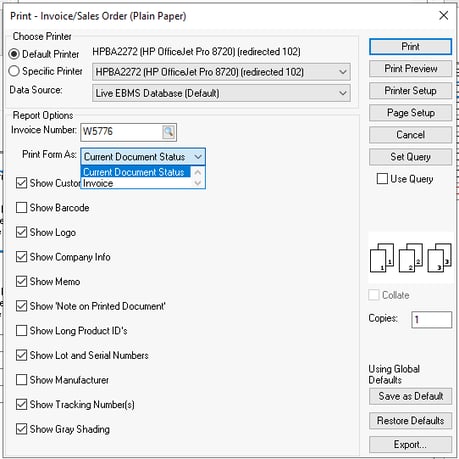
The first option (1 Invoice - Plain Paper) can also print a sales order as an invoice or vice versa. Set the various invoice/sales order report options and click Save as Default on the Print page to use these settings for invoice printed during the process and print step.
Sales Order Forms and Reports:
Pick Sheet: Go to File > Reports > Sales > Pick Sheet. Use this report to generate a pick sheet used to pull and stage inventory for customer orders. Review Reserve and Stage Product for more info on the order fulfillment process.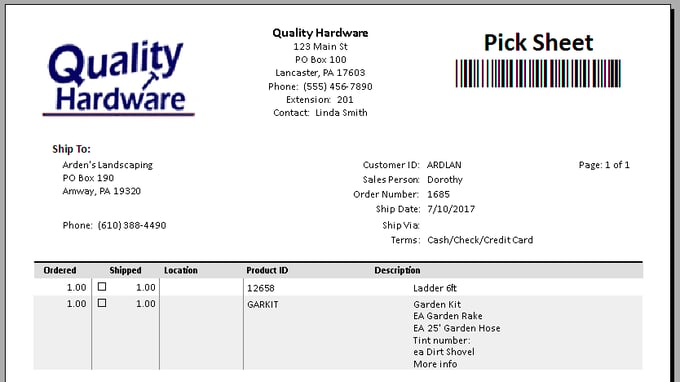
An enhanced pick sheet is available for companies that include variable length items. Review Component Formula Tools > Linear Feet/Inches Calculation Mode for details.
Packing List: Go to File > Reports > Sales > Forms > Packing List. The packing list does not contain the pricing and billing information. This report gives an overview of a customer order, including ordered and shipped quantities, customer billing and shipping information, and a unique barcode to scan.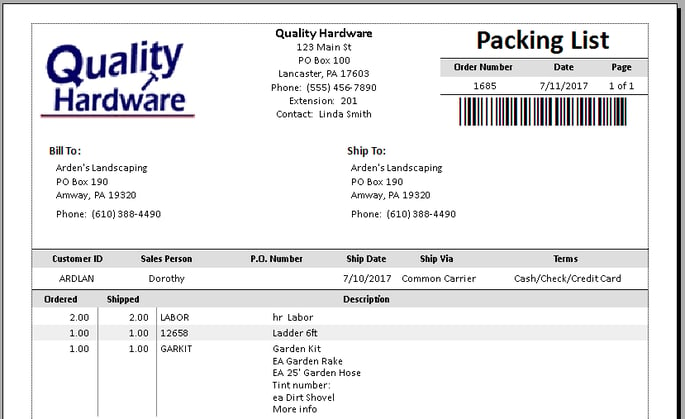
Shipping Label: Go to File > Reports > Sales > Labels > Shipping Label. (Browse the Labels folder for multiple label size options.) A shipping label can be printed from a label printer. The label will include return address, the customer's shipping address, the invoice number, and a unique barcode for tracking.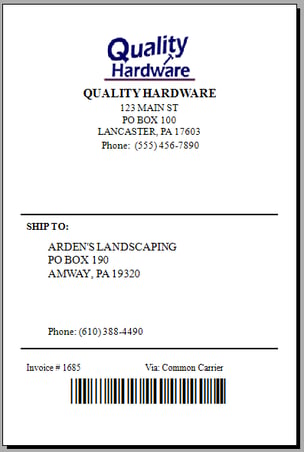
Review Printing Labels and Reports for more label printer details.
Review the following articles for more details on shipping labels:
-
-
-
Using ShipEngine to print labels: Review Integrating ShipEngine for more details.
-
UPS WorldShip to print labels: Review Integrating UPS WorldShip for setup instructions.
-
FedEx and other shipping software: Review Configuring ODBC Database Drivers for setup instructions.
-
-
Work Orders: Go to File > Reports > Sales > Forms > Work Order from Sales Order/Invoice. A work order can be generated from a sales order. Review Tasks Overview for an alternative work order system including enhanced work order forms. 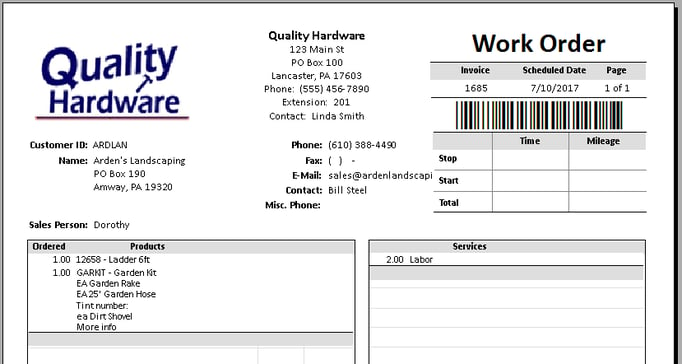
Review Print Buttons and Menus to set the user defined report.
Review Report and Form Customization to add a custom report to this menu.
Review Signature Capture Processing for instructions to capture and print a signature on a sales document.
Advanced Sales Document Settings
Set up sales report options by going to the from the main EBMS menu to open the following dialog.
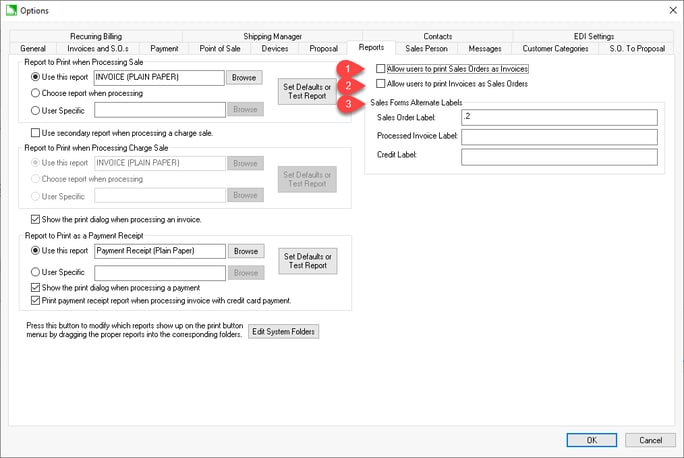
Enable the Allow users to print Sales Orders as Invoices option to add this option to the sales order form prompts on the Print page. Enable the Allow users to print Invoices as Sales Orders option to add this option to the invoice form prompts on the Print page.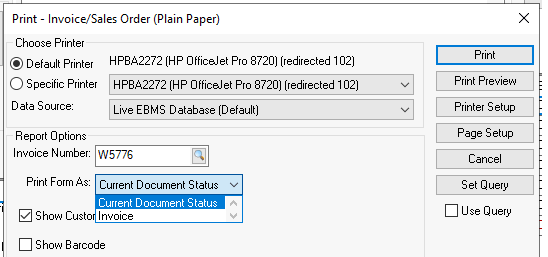
Enter Sales Forms Alternate Labels settings to replace the default labels with user-defined labels:
- Sales Order Label: The default label of 'Sales Order' will be used if this setting is blank.
- Processed Invoice Label: The default label of 'Invoice' will be used if this setting is blank.
- Credit Label: The default label of 'Credit Memo' will be used if this setting is blank.
