The rental equipment codes are used to record the equipment that is purchased or manufactured for rental use. For example, a rental equipment code is created to record the purchase of a lawn mower that is purchased as a rental. This inventory code is not to be confused with the rental service code that is discussed in the Creating Rental Service Codes section.
The following pair of management methods are available for rental items with a set of corresponding Classifications for each method. The first pair of classifications are depreciated, and the second pair are managed as inventory items. The asset method is the recommended way to manage rental items:
-
Asset method that includes depreciation:
-
Non-inventory Serialized Items: This classification should be used for most equipment such as vehicles, power equipment, and other serialized items. Any rental equipment that has a serial number, VIN number, or other unique identifier code attached to the item should be classified as Non-inventory Serialized Items. This classification is the most common classification used for rental equipment.
-
No Count: This classification should only be used for depreciable assets without a distinct number of items available. For example, a company that has a large number of chains, scaffolding, or other supplies that are not limited to a specific number of rentals would use this classification.
-
Inventory method, which allows the salesperson to sell or rent an item. This method is not common for new product since a rental item is normally discounted from the new item.
-
Serialized Item: This classification may be used for used equipment sales with some rentals until the unit is sold. This classification requires a serial or VIN number.
-
Track Count: This classification only be used for inventory items that are not identified individually, including used attachments, scaffolding, or other inventory items that are not identified individually.
Creating the Rental Equipment Item
Complete the following steps to create a rental equipment item:
-
Open the inventory item list by selecting from the main Inventory menu.
-
Click the New button at the base of the Product Catalog window to start the new product wizard.

- Highlight the folder in which you want to place the new inventory item and click Next. (In the example above, the category folder is Rental and the subfolder is Rental Equipment, so the subfolder is selected.) Review the Inventory Categories for Rental Items section for more details on creating new folders.
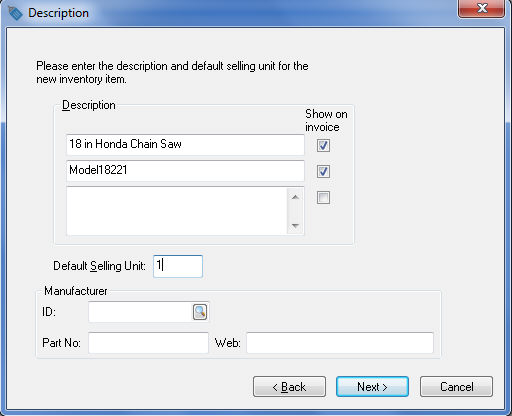
-
Enter a Description of the equipment that is being purchased to rent. Click the Next button to continue to the Information page.
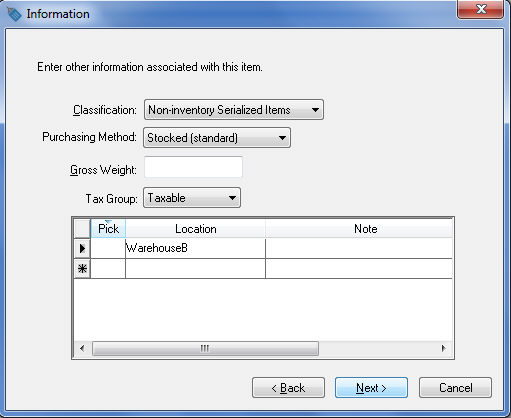
-
Set the product Classifications based on the selected method listed at the beginning of this section.
-
Non-inventory Serialized Items (Asset Method): This classification should be used for most equipment such as vehicles, power equipment, and other serialized items. Any rental equipment that has a serial number, VIN number, or other unique identifier code attached to the item should be classified as Non-inventory Serialized Items. This classification is the most common classification used for rental equipment.
-
No Count (Asset Method): This classification should only be used for depreciable assets without a distinct number of items available. For example, a company that has a large number of chains, scaffolding, or other supplies that are not limited to a specific number of rentals would use this classification.
-
Serialized Item (Inventory Method): This classification may be used for used equipment sales with some rentals until the unit is sold. This classification requires a serial or VIN number.
-
Track Count (Inventory Method): This classification only be used for inventory items that are not identified individually, including used attachments, scaffolding, or other inventory items that are not identified individually.
-
-
Enter the Location of the rental items if applicable and set the proper Taxable setting. Ignore the Gross Weight entry for rental service codes. Review the Entering New Products section of the Inventory manual for more details on these entries. Press Next to continue.
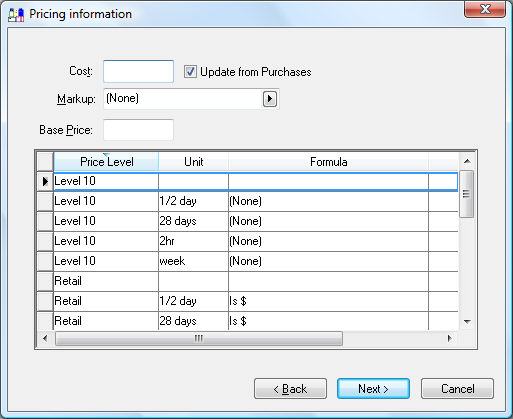
-
The Pricing settings of the rental equipment items can be ignored unless the user wishes to maintain the current selling price of the rental equipment. Review the Pricing Overview section of the Inventory manual for more details on pricing options. Click Next to continue.
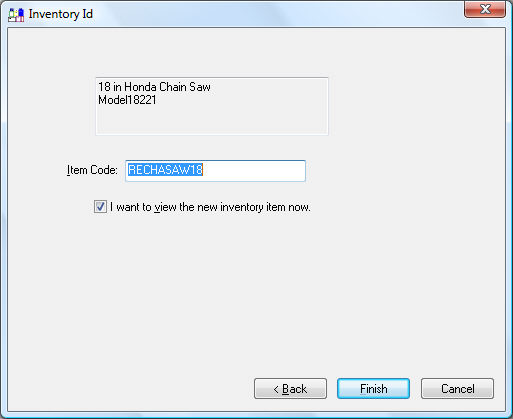
-
Enter an Item Code for the rental equipment. Enable the I want to view the new inventory item now option to enter the serialized item details. Click the Finish button to open the inventory item.
-
Click on the Change button to the right of the Rental Item field to open the Change Rental Item dialog as shown below:
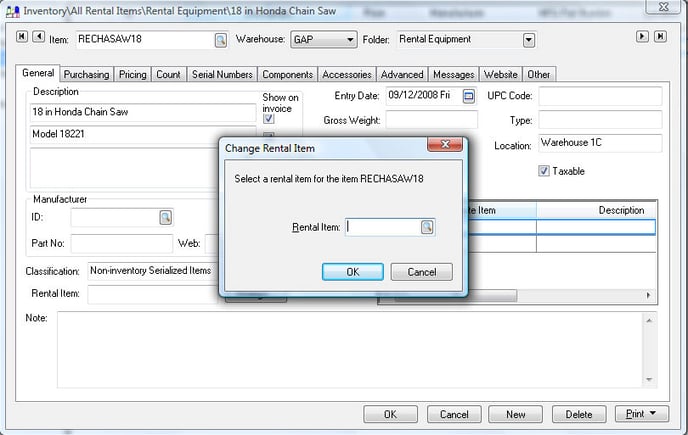
-
Select the Rental service Item that will be used to rent this equipment and click OK. Review the Creating Rental Service Codes section for more details on the rental service code.
-
Click on the Advanced tab to set the Sales and Purchase General Ledger code of all rental items that are being depreciated as shown below:
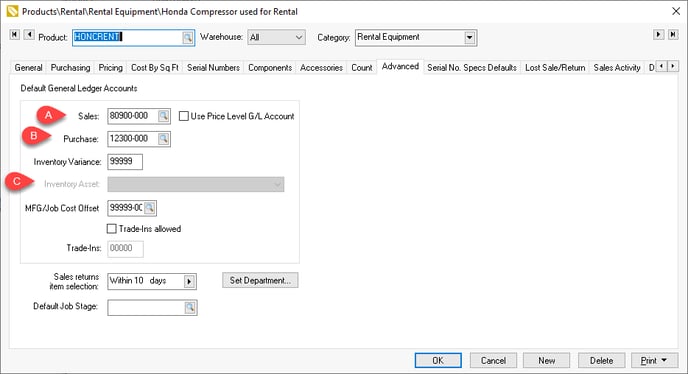
Set the following General Ledger codes for the recommended Fixed Asset method:-
Enter the Sale of Asset G/L account into the Sales entry so the disposal of the depreciable asset is processed when the item is sold. Review Selling Fixed Assets within a Sales Invoice for more details on how the Sale of Asset General Ledger code launches the depreciable asset disposal process.
-
Enter the Depreciable Rental Asset G/L code for the Purchase General Ledger account: Review Adding Fixed Assets from an Expense Invoice for more details on how the Depreciable Asset General Ledger code launches the add depreciation wizard.
-
Note that the Inventory Asset General Ledger code is disabled since the product is being depreciated rather than recorded as inventory.
-
Set the standard inventory General Ledger codes for all rental items that will use the Inventory method. Review the Advanced Tab section of Changing Inventory Defaults for General Ledger settings for inventory rental items.
Entering Non-Inventory Serialized Items
The following steps are only necessary for Rental Items classified as Non-Inventory Serialized Items, which is the common classification used for rental items. Ignore these steps for all rental items classified as Track Count, No Count, or Serialized Item.
-
From the product record for the rental item, go to the Serial Numbers tab to enter the details for each serialized item.
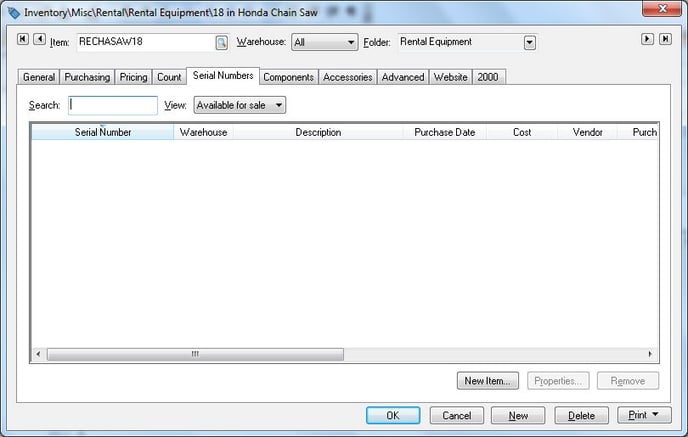
Non-inventory serialized items require an extra step to enter the information for the individual pieces of equipment. For example, if the company rents multiple 18-inch Honda chain saws, the product details for each chain saw should be entered, as well as the serial number, VIN number, or other unique identifier.
New equipment is normally entered as a rental item by using the purchasing steps. Review the Purchasing a Rental Item section for more details. Continue with the following steps to enter the rental equipment during the initial setup period. -
Click on the New Item button on the Serial Numbers tab to add each piece of equipment.
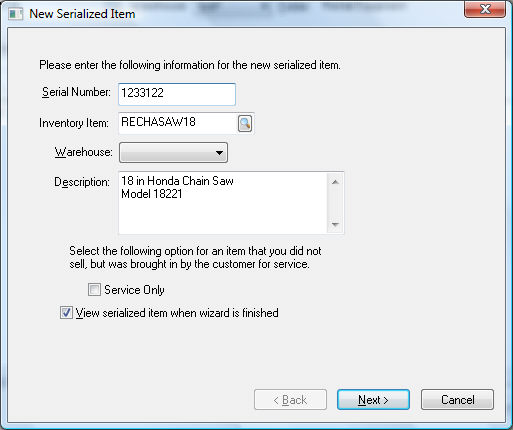
-
Enter the Serial Number of the rental equipment. This unique code can be a VIN number or other unique identifier of the equipment. Click the Next button to continue.
This wizard is used to create a depreciable fixed asset within EBMS. The user is encouraged to install the optional EBMS Depreciation module when using the rental system. Review the Depreciation section of the main documentation for details about depreciable assets.
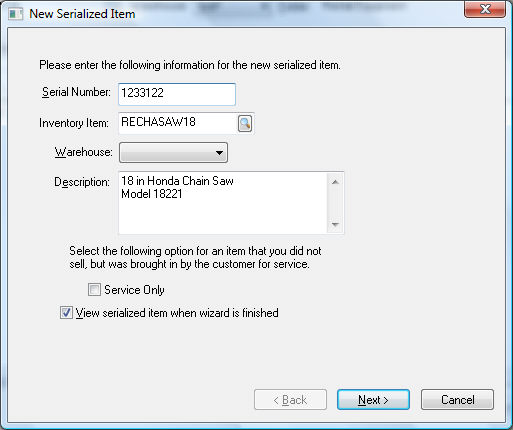
-
Select the appropriate asset folder and click Next to continue. Review the Adding and Deleting Fixed Asset Folders section of the main manual.
-
Review Entering Existing Fixed Assets for detailed instructions on the remainder of the new depreciation asset wizard.
-
Repeat these steps for the each additional piece of equipment. Only similar equipment should be entered using the same rental equipment inventory ID.
Review Scanning Serialized Rental Equipment for instructions to associate barcodes to rental equipment.
Refer to the Purchasing a Rental Item and the Selling a Rental Item sections for more details in adding and removing rental equipment.
