Edit and update inventory item records
Inventory item information may be changed at any time after the new item wizard has been completed. Additional information may be entered into this window, such as UPC codes, manufacturer part numbers, miscellaneous notes, item image, and many other settings not covered in the initial setup. Review the following details for more information on changing or viewing information about individual inventory items.
Multiple inventory items can be changed or updated as a batch using the following utilities:
-
The optional Multiple Vendor Catalog option is the most powerful of the batch update utilities. This module can be used to create new inventory items or update information such as Description 3, price level pricing, vendor settings within the Purchasing tab, and the Substitute Item settings. Review the Multi-Vendor Catalog Overview section for more details on this option.
-
The standard Text Import/Export Mappings utility can be used to update inventory items such as the general cost, barcode settings, stock level settings, base price, weights, and manufacturing settings. Review the Text Import/Export Mappings > Changing Product Information section within the Main EBMS documentation for more details on this standard utility.
-
Use the Import Images to Inventory utility to import graphic images to a list of inventory items. Review Importing and Exporting Images for more details on this utility.
-
Custom utilities to update costs or other reoccurring updates can be programmed by the EBMS implementation staff.
Continue with the following steps to change individual items:
The product dialog is also very useful in viewing inventory history, such as purchase orders and sales orders that contain the inventory item, as well as sales and expense invoices in which the item was purchased or sold. Review the Inventory History section for more details.
-
Go to Inventory > Product Catalog. From the table, double-click on a product or highlight a product and click the Select button to open the product record and go to the General tab and the following window appears:
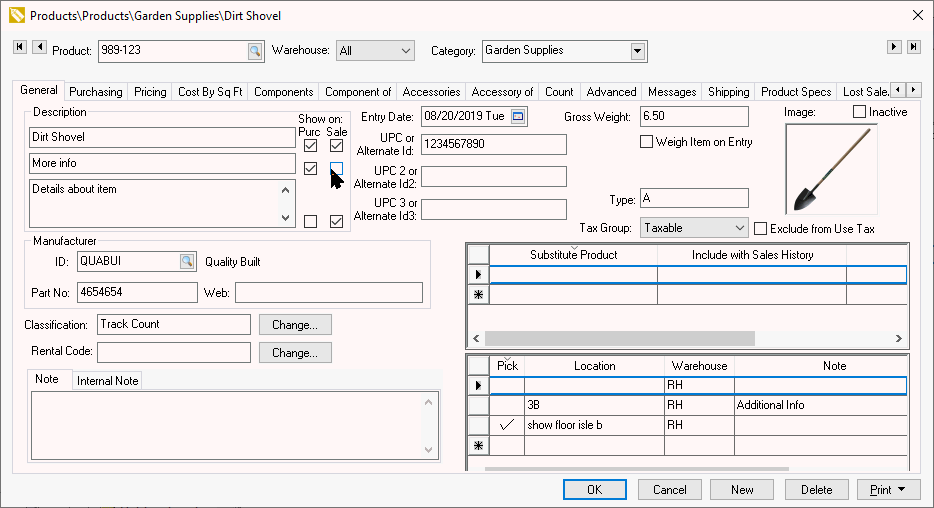
-
Enter the Product ID field to load an item. To load another inventory item, enter another inventory item ID or click on the lookup button to the right of the field and select a new inventory ID. (In EBMS, the terms product and inventory item are used interchangeably.)
-
Right-click on the inventory Item field with your mouse to open the context menu and change the item's identification ID. Select Change ID, which will start a lengthy process of changing the current inventory item's ID throughout the system.
-
Clicking on the down arrow button to the right of the current category name and selecting a new folder can change the inventory item's Category. The category folder can also be changed by dragging and dropping an item from the product pane of the lookup dialog and dropping the item into another folder category in the folder pane. The <shift> key must be pressed while dragging and dropping the product.
-
Enter a Description of the inventory item. This description may span up to three lines. Note that if information is typed on the second and third lines, the Show on Invoice switch is turned ON. This description will show on the sales invoice if the Show on Sale option is enabled (checked) and will show on the purchase order/expense invoice if the Show on Purc is enabled.
Disable either option to exclude the parallel description from either the sales or expense invoice. If the first line Show on options are disabled, the user will be prompted to manually enter the item description.
-
The Entry Date reflects the date on which the new inventory item was created. This date is for reference purposes only and should not be changed. Review Change Logging for information on tracking the creating or changing of information within a record.
-
Enter the Gross Weight of the inventory item. This weight is used within a sales order or invoice to calculate the total weight of an order. Review the Calculating and Comparing Freight Charges section within the Sales documentation for more weight and shipping configuration options. This field can be kept blank if total weight is not needed or if the inventory item does not have a weight.
-
An optional Image can be added by right clicking on the Image frame and selecting Insert Image from the context menu. This image must be a .jpg file format and may not be larger than 500kb. Review Quick Reference Context Menu for instructions to access this image from an invoice.
-
Enter up to 3 barcodes that identify this specific product. Enter a UPC Code or Alternative ID. The Universal Product Code can be found under a barcode on most products sold today. Enter barcodes for different units of measure within the Unit of Measure (UOM) dialog. Do not enter multiple UPC codes that identify different brands or different sizes. Review Unit of Measure Overview for steps to enter barcodes for other sizes or UOM. Review Entering Barcodes for more details on setting UPC code options.
-
Use the optional Type field to group items for query or reporting purposes.
-
Enter the stock location (or multiple locations) of the inventory item within the Location table. This optional list allows the user to identify one or more locations of the item within a warehouse or store. Review the Stock Locations section for more details.
-
Select the taxable option from the Tax Group drop-down menu if sales tax is calculated for this group of items. Review Sales Tax for more details on sales tax setup. Review the Calculating Fuel Taxes for an example of calculating flat taxes such as fuel taxes or FET taxes.
-
Select the appropriate Manufacturer ID. Review the Manufacturer Settings section for more details on this optional setting.
-
Enter the manufacturer's Part No and an optional Web URL that contains details about the specific item. The manufacturer Part No can be used when searching for a product within an invoice or proposal.
-
The current inventory item's Classification should not be changed unless necessary. Review the Inventory Classifications section for classification details.
-
The Note field can be used to enter miscellaneous comments or information about the current product. Click on the Internal Note to enter instructions that are not communicated to vendors, customers, and others outside the company. Review Notes and Instructions for more details on these entries.
-
The Substitute Item list is an optional table to list replacement parts when an item is discontinued or optional parts such as non-OEM parts. Review the Substituting an Inventory Item section for more details on the Substitute Item settings.
The Delete button will delete the selected Inventory Item. Note that an inventory item cannot be deleted if transactions exist in any year tabs. Instead of deleting an inventory item with history, they should either be merged with another account or moved to an inactive status. (To make a product record inactive, look for the Inactive option in the upper right-hand corner of the product record. Check the box to make the inventory item Inactive.) For further information on merging an account or making an inventory item inactive, review the Making an Item Inactive section.
Review Inventory Pricing Overview for details on the Pricing tab.
Review Inventory Counts Overview for details on the Count tab.
Review Changing Inventory Defaults for details on the Advanced tab.
Review Components & Accessories Overview for more details on inventory components.
Review Shipping Settings within an Inventory Item for instructions on the Shipping tab.
Review Product Attributes Overview for details on the optional Product Attributes tab.
Review Product Returns, Trade-ins, and Sales History for details on the Lost Sale/Return and Sales Activity tabs.
Review E-Commerce Overview for details on the optional E-Commerce tab.
The inventory history year tabs are discussed in Inventory History.
