How to fill out and read a new sales order in EBMS
Fields to Fill Out | How to Enter Detail Lines | Totals and Defaults | Actions
Entering a sales order is the same as entering a sales invoice. When sales information is entered and saved (but not processed) that information is recorded as a sales order, which is also referred to as an S.O. in EBMS. When the sales order is processed, it will become a sales invoice.
Select from the main EBMS menu. Type the Customer ID of the current customer into the Bill To Customer field or click the look up button  to select a customer from the customer list. Set the Status field to Sales Order to conveniently list all existing sales orders.
to select a customer from the customer list. Set the Status field to Sales Order to conveniently list all existing sales orders.
Click the New button to create a new sales order or Select to open an existing sales order. (Or open a new sales order by going to Sales > New Sales Order.)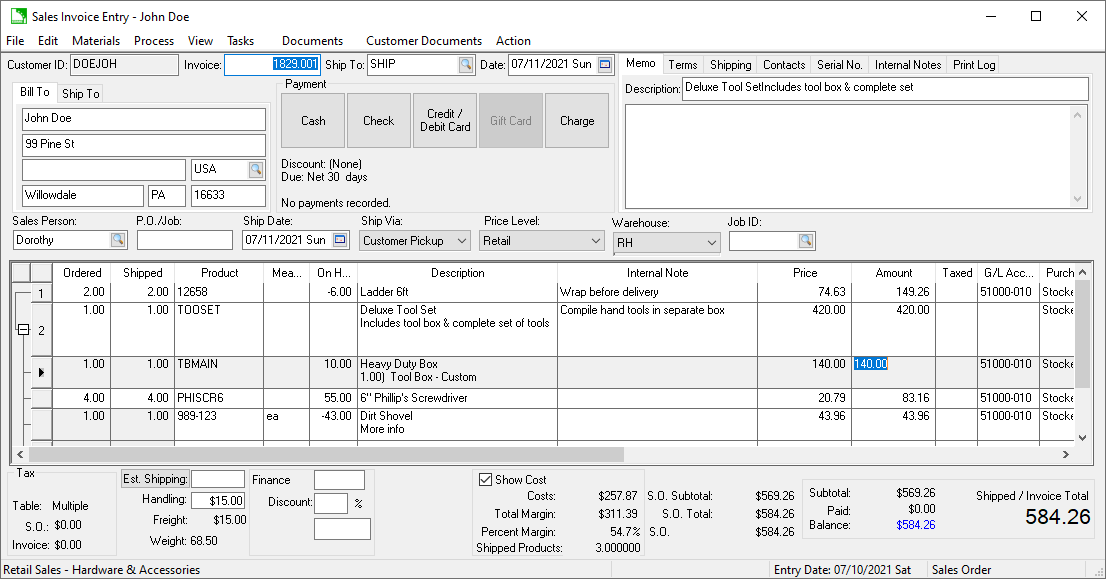
Tab through the Invoice field to auto-generate the sales order number. The sales order number will be used as the invoice number when the sales order is processed into an invoice.
Ship To Tab
The Ship To field identifies the shipping name and address of the sales order if it is being shipped to the customer site. This address is used to determine the sales tax rate if the order is being shipped to the customer. (Review the Sales Tax Overview section for more details on how the shipping address is used to calculate sales tax.)
Blank the Ship To ID and press tab on your keyboard to manually edit the Ship To name and shipping address, instead of creating a customer ID. (Ignore the Ship To field if the customer will pick up the order or service was rendered in-house.)
The Ship To field defaults to the ID specified in the on the customer record and does not need to be blanked if the Ship Via field equals the customer's standard Shipping Method setting (Shipping Method is also found on the customer's Terms tab.) Note that the shipping address will not be printed on the invoice unless the Ship Via field is changed. Review the Creating Shipping Methods for more details on the Ship Via entry.
Date fields
The Date field automatically defaults to the current date. Each time a sales order is opened or viewed, this field updates to the current date. When the sales order is processed into an invoice, the Date represents the date the invoice was processed and all of the general ledger transactions are posted using this date.
The Entry Date defaults to the current date when a sales order is created. This date is used to identify the sales order entry date and is not used when creating general ledger transactions or when posting to history records. Select to change the Entry Date. Changing the entry date manually should not be necessary.
The Ship Date should reflect the date that the customer is picking up the ordered items or the date the items are to be shipped. This field can be very useful when printing the sales order reports.
Payment Terms
Select the Payment terms for the sale order. The sales order can be defaulted to Charge if the customer has terms by enabling the Default to Charge option within the customer record's Terms tab. Review the Payment Methods and Terms section for more details on Payment options including down payments and split tender.
Serial Number Tab
A Serial No. tab may appear to attach an equipment serial number or a vehicle VIN number. Review Attaching a Vehicle to a Sales Invoice for more details on attaching equipment or vehicles to a sales order.
Sales Person
The Sales Person field should reflect the salesperson who created the sales order. This entry can be used to process commissions. Review the Salesperson Commissions documentation for more details. To default this field to the user name used in the EBMS login process, navigate to
Purchase Order Information
Enter the customer P.O. number (Purchase Order) for this sales order. Keep field blank if no purchase order is used. If the Job Costing module is installed, this field may be labeled as P.O./Job.
Price Level
The Price Level field defaults to the price level specified for the customer entered in the Sales > Customers > General tab > Price Level field. This setting is used to copy the appropriate inventory pricing to the sales order. Review the Recalculating Pricing section for details on changing a price level or setting multiple price levels within a sales order.
How to Enter Item Detail Lines:
Enter the sales order detail lines, using as many lines as needed:
-
-
Enter the item quantity the customer Ordered. (The Ordered quantity is recorded in the Count tab of the product record if an inventory item is entered on the sales order.) This quantity can be restricted for specific inventory items by enabling the Require Integer Quantities option within the product Count tab. Review the Integer or Fractional Quantities section of the inventory documentation for more details.
-
The Shipped field should be blank if the customer ordered the product, but it was not taken from inventory. Enter a value in the Shipped field if the customer received the product. This value may be restricted to the ordered quantity by setting the The Customer returns dialog can be used to assist in selecting and pricing returns.
-
Enter the inventory item ID into the Product column. The Description, Cost, and G/L account code will automatically be filled in from the information entered in Inventory > Product Catalog. Alternative codes such as a lot number, serial number, UPC codes, and Manufacturer Part Number can be entered into this column. Products that are not included in the product catalog can be accessed from a vendor catalog. Review Creating Inventory Items from a Vendor Catalog for instructions to conveniently insert an item into the catalog and the invoice. (Use Ctrl + J to view sales history.)
-
The Unit of Measure field is an optional field that identifies the unit of measure (UOM) being used for the inventory item. Review the Unit of Measure section of the inventory documentation for more details. If you never use multiple units of measure for any inventory items, this field can be removed from the invoice by right-clicking on any of the column titles and checking the Measure field off. To show the unit of measure column again, toggle the field back on.
-
The Unit Weight and the Weight columns are useful to calculate the total weight of the sales order for shipping calculations or shipping forms. Review the Calculating Total Weight for more details on these columns.
-
If the item doesn't have an inventory ID, leave the Product field blank and manually type a Description of the item being sold.
-
If the inventory item requires some additional explanation, enter an Internal Note. This note is for internal company use only and should not be shared with customers, vendors, or other outside individuals. Review Notes and Instructions for instructions on using the Internal Note as well as other product notes and descriptions.
-
Enter the Price of the item. Note that when you enter an inventory item, a price is copied from the inventory record based on the price level. This Price amount is used to calculate the extended amount and the sales order total. Sales Order Total = Ordered amount * Cost.
-
The Price Level can be set per sales order line. Review the Recalculating Pricing section for instructions on setting the Price Level per line.
-
The Amount field will automatically be calculated from the Quantity Shipped entry and the Price.
-
The Tax Group identifies which tax rates or taxes are used to calculate the sales tax within this invoice. The basic Tax Group options are Taxable and Non-Taxable. Review the Inventory Tax Groups section for more details on creating advanced tax groups.
-
If the Taxed column is checked, sales tax will be calculated using the Tax Group setting. The Taxed switch is a convenient override switch for the current detail line. This column, which may be hidden, is an optional setting to conveniently enable or disable tax calculation.
-
Enter the correct revenue G/L Account. This field automatically defaults to the general ledger code that has been set for the specified inventory code on the product record's Advanced tab. This code can be changed manually for a specific invoice.
-
The Purchase Method, Vendor, and Vendor Part Number are used to process special orders and drop shipments. Review the Special Orders and Drop Shipment Overview section within the inventory documentation for more details on these columns.
-
The ETA Date value is copied from the purchase order and cannot be changed from the sales order column. Review the Estimated Time of Arrival (ETA) Date section within the inventory documentation for details on changing or calculating the ETA Date.
-
The Unit Cost and Costs amounts reflects the following values based on the type of inventory item, purchase method, and option settings:
Products classified as No Count or Service: The Unit Cost on the sales order will default to the Last Cost located on the Pricing tab of the product record.
Products that are linked to a purchase order through special order purchasing methods: The Unit Cost equals either vendor Cost located in the product record Purchasing tab or the Cost in the product record Pricing tab, depending on the options. Review the Special Orders and Drop Shipment Overview for details on special orders.
Products classified as Track Count or other perpetual inventory: The cost will default to the FIFO inventory cost. Review the Inventory Counts Overview section within the inventory documentation. Right click on the invoice detail line and select Inventory Links from the context menu to view inventory links.
-
The Markup and Percent Markup columns reflect the gross profit for each detail line. Notice the Total Markup and Percent Markup totals at the bottom of the sales order screen to see a total of the profit values for the whole order.
-
Many optional sales order columns are hidden. It is recommended that you show the desired columns and adjust the widths of these columns to meet your specific needs. Review the Column Appearance section of the main documentation for more details.
It is recommended that you adjust the widths of the invoice detail columns to your specifications. Review the Column Appearance section of the main documentation for more details. (Repeat the steps listed above for each invoice detail line.)
Sales Order Calculations and Defaults
Sales Tax
The sales Tax is automatically calculated based on the Taxable total (all detail lines that have the Taxable column checked) and the Tax Table setting. The Tax Table will show above the tax amount unless there are multiple tax tables or no tax tables.
View or edit the sales tax rates and settings by selecting from the invoice header menu. For more context on how sales tax is calculated for the sales order, select View > View Sales Tax Information from the invoice header menu. Review the Changing the Tax Rates within an Invoice or Proposal section for instructions on changing or editing tax rates manually.
Shipping and Handling
Enter any Freight charges that need to be added to the sales order. Freight cost equals all Shipping and Handling fees. This charge is automatically calculated if the Ship Via entry does not default to the No Delivery (FOB) setting within the .
The Freight Charge will be calculated only if the total of the sales order is below the Minimum Free Freight amount set in . Review Freight and Shipping Calculations for more shipping options.
To view the Freight charge amount, go to the , which is copied from the when a sales order is created. If the freight charge is manually changed on the sales order, the Freight Charge amount will be zeroed out in the Advanced Options and the Freight amount will no longer be calculated automatically.
A Shipping tab may appear in the upper right corner of the sales order. This tab contains various shipping options and shipping details. Review Calculating and Comparing Freight Charges.
The Ship Via field is used to specify the method of shipment. The Ship Via default is set in the Standard Shipping Method field specified in the Terms tab on the customer record. Review Creating Shipping Methods for more details on the Ship Via entry.
Finance Terms and Discounts
Enter a Discount amount for the sales order. A discount will automatically be calculated if the sales order discount Terms are valid. Note that if you manually enter a discount amount in the Discount field, the discount Terms will be erased. Review Finance Charges for more context on the Terms and Finance Chg fields.
The Overdue amount is automatically updated when customer finance charges are updated on overdue invoices. This field should be zero for all sales orders.
Sales Order Actions
Capture a customer signature: Select capture to add a customer signature to the sales order. Review Signature Capture Processing for instructions to capture a signature on a sales order.
Map Lookup: Select to activate the mapping tools. Review Map for more details on generating directions.
Print: To print a sales order, select from the sales order menu and select the appropriate document. Review Sales Order Documents for a list of common documents generated from a sales order.
Process into an invoice: To process a sales order, go to from the sales order menu. Review the Processing a Sales Invoice section for details about creating an invoice from a sales order.
Import data into a sales order: Select from the sales order menu to import order information from a CSV file. Review Import Document Details for instructions to use this data entry saving tool.
Save: To save a sales order without creating an invoice, go to from the sales order menu.
Create a new sales order: To create another sales order, select from the sales order menu and the system will prompt you to save the sales order.
Exit: To exit the sales order window, select from the sales order menu.
