Users can create sales proposals or quotes in EBMS without changing inventory or sales values. Complete the following steps to create a quote or proposal:
-
Go to Sales > Proposals and the following window will be displayed:
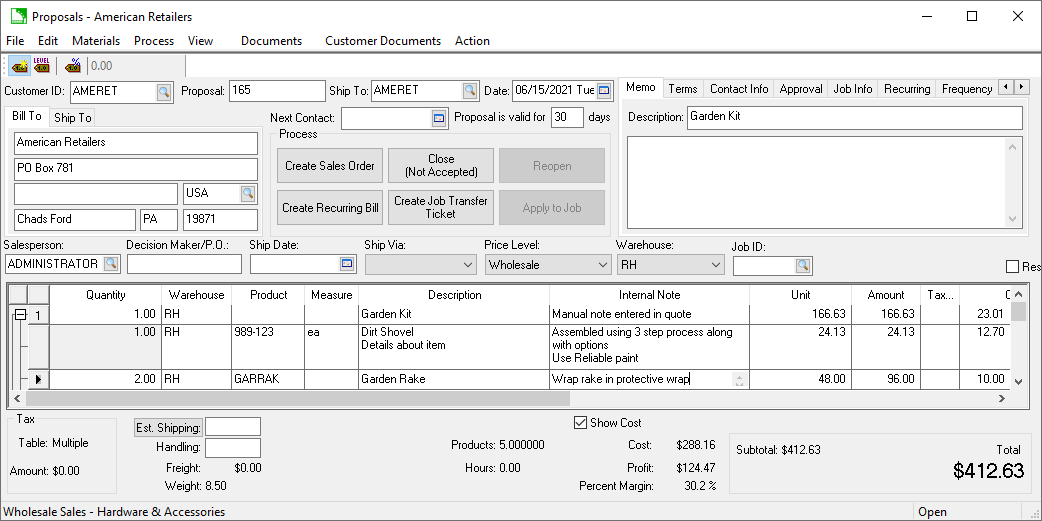
-
Type the customer ID in the Customer ID field or select from the customer lookup list by clicking on the lookup icon to the right of the Customer ID field. This field will default to the customer that is currently selected on the customer list if the customer list is open. You must use a miscellaneous customer if you wish to manually enter the name and address into the invoice. Review the Miscellaneous Customer Overview section for more details.
-
Tab through Proposal field to automatically fill in the proposal number. The proposal number will be used as the sales order number when the proposal is processed into a sales order.
-
The Ship To field identifies the shipping name and address of the proposal if it is being shipped to the customer site. This address is used to determine the sales tax rate if the order is being shipped to the customer.
To manually edit the Ship To name and address, make sure the Ship To ID field is blank and press tab on your keyboard to manually edit the Ship To name and address, instead of creating a customer ID. The Ship To tab (beside the Bill To tab) will automatically show, allowing the user to change the shipping address.
Ignore the Ship To field if the product has been picked up (FOB) or service was rendered in-house.
The Ship To field defaults to the ID specified in the Terms tab > Ship To ID on the customer account record and does not need to be blanked if the Ship Via field equals the customer Standard Shipping Method setting. Note that the shipping address will not be printed on the invoice unless the Ship Via field is changed. Review the Creating Shipping Methods for more details on the Ship Via entry.
-
The Date field automatically defaults to today's date. Each time a proposal is opened or viewed, this field updates to the current date. When the proposal is processed into a sales order, the Date changes to the date the proposal was processed and all of the general ledger transactions are posted using this date.
-
Fill in the Serial No. tab if a proposal or quote contains a serialized inventory item. Review Attaching a Vehicle to a Sales Invoice for instructions on attaching a quote to serialized equipment or vehicles.
-
Review Scheduling a Recurring Invoice for more information on the Recurring tab. Review the Recurring Billing Frequency Settings for more information on the Frequency tab. Note: These options will not be available unless the Recurring Billing module is installed.
-
The Salesperson field should reflect the salesperson who created the proposal. This entry can be used to process commissions. Review the Salesperson Commissions documentation for more details.
-
The Ship Date should reflect the date that the customer is picking up the ordered items or the date the items are to be shipped. This field can be very useful when printing the proposal reports.
-
The Ship Via field is used to specify the method of shipment. The Ship Via defaults to the Standard Shipping Method field specified on the Terms tab on the customer account record. Review the Creating Shipping Methods section for more details on the Ship Via entry.
-
The Price Level field defaults to the price level specified for the customer entered in the Price Level field of the General tab on the customer account record. This setting is used to copy the appropriate inventory pricing to the proposal. Review the Pricing tab on a product record to view or set the different prices for each inventory item. To permanently change this setting for a customer, go to the Terms tab on the customer account record and set a Price Level.
-
Review Job Costing Overview for details on the optional Job ID or the Job Info tab.
-
Enter the proposal detail list using as many lines as needed.
-
Enter the Quantity of items being listed. The Quantity column must contain a value in order to calculate the extended Amount from the Unit price. This quantity can be restricted for specific inventory items by enabling the Require Integer Quantities option within the Count tab. Review the Integer or Fractional Quantities section of the inventory documentation for more details on inventory counts.
-
In the Product column, enter the product ID for the inventory item that is being sold to the customer. Products can be pulled in from a vendor's catalog if the items are not located within the EBMS product catalog. The Description, Cost, and G/L Account will automatically be filled in from the information entered in .
Review Accessing the Vendor Catalog from a Proposal or Sales Order for details on this powerful quoting option.
-
The inventory available can be accessed by right clicking on the detail line, selecting Inventory Available from the context menu, and selecting a specific shipment from the available inventory.

-
The Unit of Measure (Measure) field is an optional field that identifies the unit of measure being used for this inventory item. (Review the Unit of Measure section of the inventory documentation for more details.) If you never use multiple units of measure for any inventory items, this field can be removed from the invoice by right-clicking on any of the column titles and checking the Measure field off. To show the unit of measure column again, toggle the field back on.
-
The Unit Weight and the Weight columns are useful to calculate the total weight of the proposal for shipping calculations or shipping forms. Review the Calculating Total Weight for more details on these columns.
-
If the item does not have an inventory code, leave the Product field blank and manually type a Description of the item being sold.
-
Review Notes and Instructions for instructions on using the Internal Note as well as product notes and descriptions.
-
Enter the Price of the item. Note that when you enter an inventory item, a price is copied from the inventory record based on the price level. The Price Level can be set on the proposal header or set within each proposal detail line.
-
The Amount field will automatically be calculated from the Quantity Shipped entry and the Price.
-
The Tax Group identifies which tax rates or taxes are used to calculate the sales tax within this proposal. The basic tax group options are Taxable or Non-Taxable. Review the Inventory Tax Groups section for more details on creating advanced sales tax groups.
-
If the Taxed column is checked, sales tax will be calculated using the Tax Group setting. The Taxed switch is a convenient override switch for the current detail line. This column, which may be hidden, is an optional setting to conveniently enable or disable tax calculation.
-
Enter the correct revenue G/L Account. This field automatically defaults to the general ledger code that has been set for the specified inventory code (which is set on the Advanced tab of a product record). This code can be changed manually for a specific proposal.
-
The Cost amount reflects the Cost field, which is set on the Pricing tab of the product record, or the perpetual cost for inventory items classified as Track Count. Review the Tracking Inventory Counts Overview section within the inventory documentation.
- The markup percentage (% Markup) column shows the profit margin percentage for each inventory item. Profit and Percent Markup totals are displayed near the total.
-
Many optional proposal columns are hidden. It is recommended that you show the desired columns and adjust the widths of these columns to meet your specific needs. Review the Column, Tab, and Dialog Appearance section of the main documentation for more details.
Repeat the steps listed above for each proposal detail line.
-
-
The sales Tax section displays the sales tax table and sales tax amount. To set the sales order as tax exempt, set sales tax table to EXEMPT. To change the Tax table setting for all future sales orders for a customer, go to the Sales Tax Exemption section of the and change the customer's default Tax Table.
-
The sales tax is automatically calculated based on the total taxable (all detail lines that have the Taxed column checked) and the Tax Table setting. The sales tax amount can be manually altered by clicking on the check mark to the right of the Tax label. Do not manually change the tax total, rather than checking the appropriate detail lines, since the taxable total amount will not be accurate if the Taxable column is not properly toggled. The only reason to manually change the Tax amount is if the tax has been manually calculated on a handwritten invoice, and the tax was rounded to a slightly different tax amount.
-
Enter any Freight charges that need to be added to the proposal. This charge is automatically calculated if the Ship Via entry does not equal the No Delivery (FOB) setting within the The Freight charge will be calculated only if the total of the sales order is below the Minimum Free Freight amount entered in the Terms tab of the customer account record. Review the Freight and Shipping Calculations section for more shipping options.
To view the Freight charge amount, go to the proposal's header menu and select which is copied from the when a proposal is created. If the freight charge is changed on the sales order, the Freight Charge amount will be zeroed out in Advanced Options so the Freight amount will no longer be calculated automatically.
Other Proposal Options:
-
Select from the proposal menu to add a customer signature. Review Signature Capture Processing for instructions to capture a signature on a quote.
-
To print a proposal, select from the proposal menu and select the appropriate document.
-
To process a proposal into a sales order, go to from the proposal menu.
-
To save a proposal without creating a sales order, go to from the proposal menu.
-
To create new proposal, select from the proposal menu and the system will prompt you to save the proposal.
-
To exit the proposal window, select File > Close from the proposal menu.
